8 New Tips and Tricks to Make Windows 11 More Useful

If you are in a process of learning how to make Windows 11 more useful, then this article is for you. In this article, I will tell you 8 tips and tricks to make your Windows 11 more useful. Microsoft has launched the latest operating system in October 2021.
You may also qualify for a free upgrade on your existing Windows 10 PC. You will also get it pre-installed on newer machines.
8 New Tips and Tricks to Make Windows 11 More Useful
There are quite a few changes you may want to check out in Windows 11. They can help you maintain focus or provide faster ways to get things done. Let’s check out the important tips and tricks of Windows 11.
See Also: How to Download Windows 11 on Unsupported Devices
1. Customize quick settings
First of all, Windows 11 let’s you customize the quick settings. You can easily access to commonly used settings and apps. You can add or remove quick settings as well. For this follow the given instructions,
- Press Win + A to open quick settings.
- Select the Edit quick settings icon.
- Select the Add button to add a quick setting
- Press the pin icon on the quick setting if you want to remove it.
- Select Done.
2. Title Bar Window Shake
You can grab a title bar and shake it to minimize all but that one window, helping to improve focus. It comes disabled by default, but you can enable it.
- Go to Settings > Multitasking and toggle on Title bar window shake.
3. Focus Assist
Focus assist lets you choose which notifications you want to see or hear and when. The ones you don’t choose go to the notification centre, where you can view them whenever you want:
- Select Start > Settings > System > Focus assist.
To see and hear fewer notifications, select either Priority only or Alarms only.
4. Detailed Battery Report
If you’re interested in getting more technical info about your battery usage and estimated capacity, you can get Windows 11 to generate a battery report. For this, just follow the given instructions,
- Select Search on the taskbar, type Command prompt, press and hold (or right-click) Command prompt, then select Run as administrator > Yes.
- At the command prompt, type powercfg /batteryreport, then press Enter.
The battery report will be saved as HTML on your PC. The file location will be shown in the Command Prompt window. To view it, open File Explorer, go to the folder that the report was saved to and double-click the battery report (HTML file).
Check Also: 5 Best Gaming Laptops to Buy in 2022
5. Launch Voice Typing with a Shortcut
With voice typing, you can enter text on your PC by speaking:
- To start voice typing, press the Windows key + H on a hardware keyboard or press the microphone key next to the Spacebar on a touch keyboard.
- To stop voice typing, say a voice typing command like “stop listening” or press the microphone button on the voice typing menu.
6. Take a screenshot on Windows 11
There are at least eight different ways you can take a screenshot with Windows. But I will tell you the easiest one.
- If you want to capture and save a picture of your entire screen, press the Windows key + Print Screen key, and that picture will be saved to the Pictures > Screenshots folder.
- To capture just one part of your screen, hit the Windows key + Shift + S to open a tool called Snip & Sketch, which allows you to click and drag to create a screenshot, which is saved to your Clipboard.
7. Realign the Start Button Back to the Left
Windows 11 comes with the Start button centred in the taskbar, which may throw off longtime Windows users. Moving it back to the left is easy:
- Press the Windows Key + I to open the Settings app.
- Choose Personalization and Taskbar.
- Select Taskbar behaviours and then click Left under Taskbar alignment.
8. Customize Your Start Menu
You can customize what you see in your Start menu and keep your most recently used apps close at hand:
- To see a list of your apps, select Start, then select the arrow next to All apps to expand that pane.
- Go to Start > Settings > Personalization > Start and turn on Show recently added apps to show your most-used apps at the top of your list.
Source: Komando
PTA Taxes Portal
Find PTA Taxes on All Phones on a Single Page using the PhoneWorld PTA Taxes Portal
Explore NowFollow us on Google News!




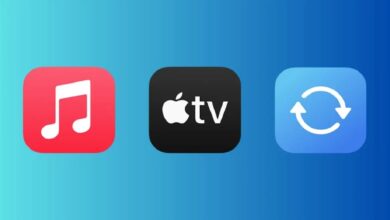

very informative
thanks