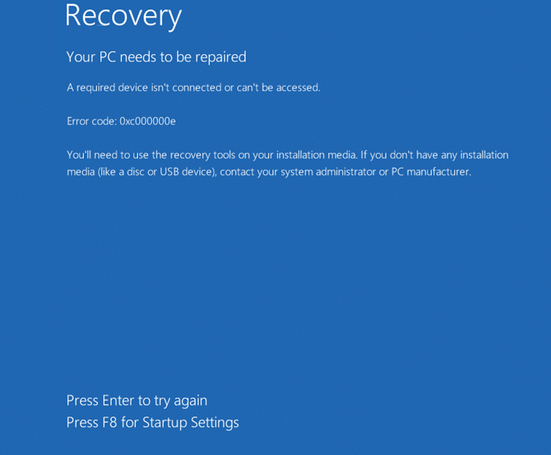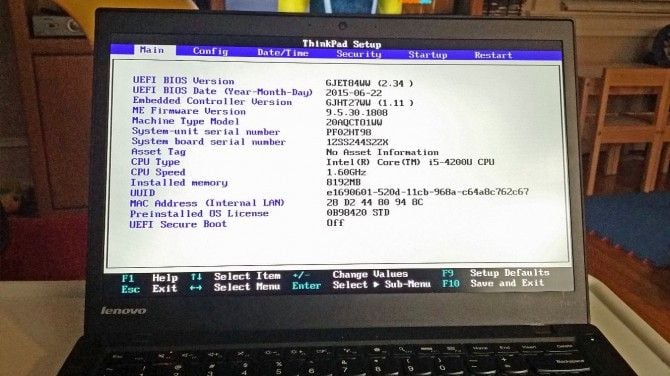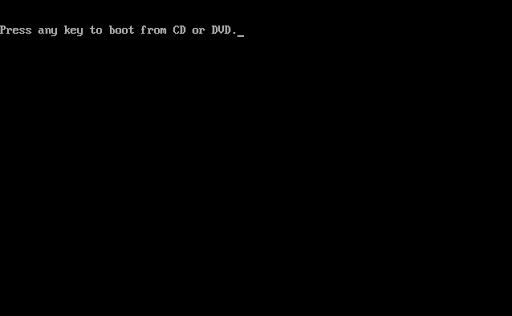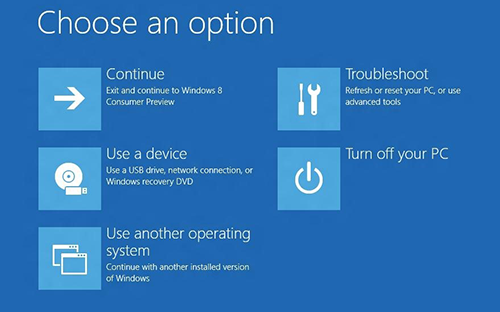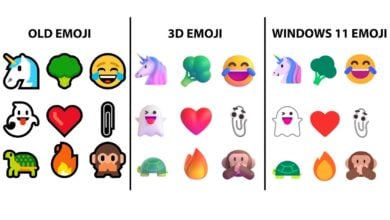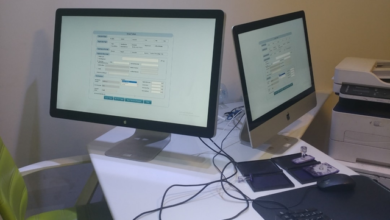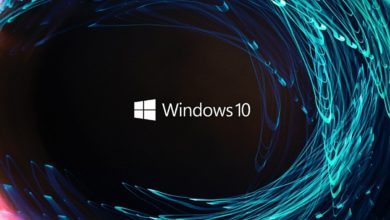How to Fix Windows 10 Error Code 0xc00000e?
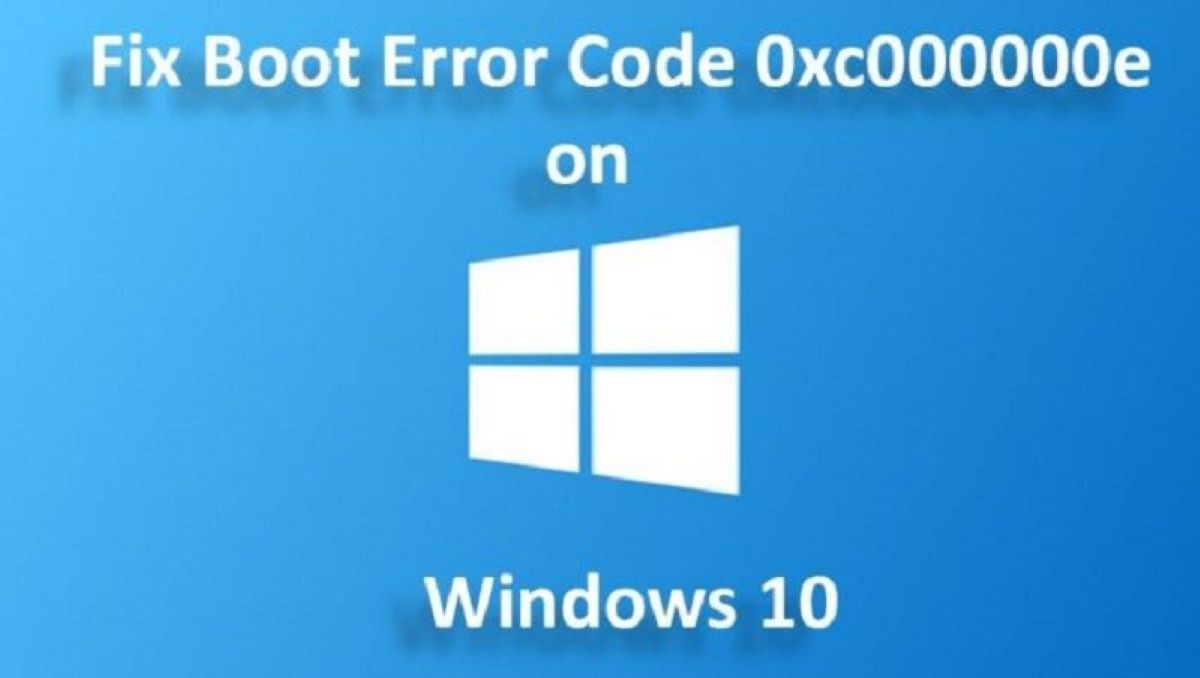
The error codes are one of the old legacy of windows operating system. Whether you talk about Windows 98, XP or Vista, the error codes have been there and they prove to be quite handy at times. They are a wide range of different codes for different sorts of malfunctions on Windows. For example, there would be a different error code for hardware and simultaneously a different code for a software problem. But in this article, I am going to talk about the 0xc00000e error code in Windows that might appear during the startup as you can see in the below-mentioned image.
How to Fix Windows 10 Error Code 0xc00000e?
Generally, people get annoyed when the see this error because Windows doesn’t specify what kind of hardware malfunction has occurred and how to resolve it. As they generally provide you with a hardware malfunction code and doesn’t tell whether its an SSD error, CD ROM error or any other error. Mostly, Windows prompt this error when a hardware part is not detected or a corrupt system file blocks Windows from booting up. The 0xc00000e error code is called as the BSOD error.
However, you don’t need to worry as in this article I am going to tell you some ways through which you can fix the 0xc00000e error code. Simply follow our guide:
1) Windows 10 Automatic Repair Tool:
The first method incorporates the default Windows Automatic Repair tool to resolve Windows system errors such as this. You can use the tool from a bootable install CD or the bootable USB to fix the error:
First, to access the Windows boot menu, restart your PC.
As the PC restarts, press the F2 key to enter the boot menu.
- As you access the boot menu, the primary thing required to do is change the boot options to CD/DVD Rom or boot from a USB device.
- Now insert your Windows 10 OS CD/DVD or attach a bootable USB. Afterwards, restart your PC and it will start booting from CD/DVD Rom. A message will prompt as‘Press any key to boot from CD or DVD’ as shown in the image. Now press any key on your keyboard.
- Now it will automatically boot your Windows repair/install process. Now choose your time zone, language, and keyboard input method. A next window will appear, click the repair your computer option. Afterwards, tap on Troubleshoot, then go to the Advanced options and select automatic repair.
- Now it will take few moments to repair your corrupt Windows files.
Point to remember:
The Windows system repair option generally repairs corrupt and missing system files. Thus, if this process doesn’t resolve your problem, then you must try our next method.
2) Replace the CMOS Battery:
CMOS is basically a chip on your PC’s motherboard and its primary function is to store the BIOS configuration, date, time, and other related information. This also includes some hardware settings as well. The CMOS battery provides power to the BIOS firmware in the computer. One of the main functions of the BIOS always requires to remain operational even when the PC is not plugged into a power source. So, when a PC or any other device is unplugged from a power source, BIOS depends on the CMOS battery for the power.
It can also be one of the reasons due to which 0xc00000e error code appears. You can find it by examining your BIOS date and time. If they are misconfigured and not getting right even after trying then you might want to replace the CMOS battery.
- Once you have replaced the CMOS battery to resolve the error code then you must reconfigure BIOS settings and reboot your computer.
3) Rebuild Boot Configuration Data File In Windows 10:
BCD (Boot Configuration Data) is a type of a system file that instructs Windows in booting the operating system. Therefore, a defective BCD system file could also lead to a 0xc00000e error in Windows 10. In such a case, you need to rebuild the BCD file. Just follow these simple steps to rebuild the BCD file.
- First, you need to boot into Windows by using a CD or a USB device.
- Now, follow the first method to boot from Windows 10 DVD or a USB.
- Till we reach the Advanced options, follow the guide we provided in the first method. Now after selecting the advanced option, don’t select automatic repair as we did in the first method but rather tap on Command Prompt as shown in the image.
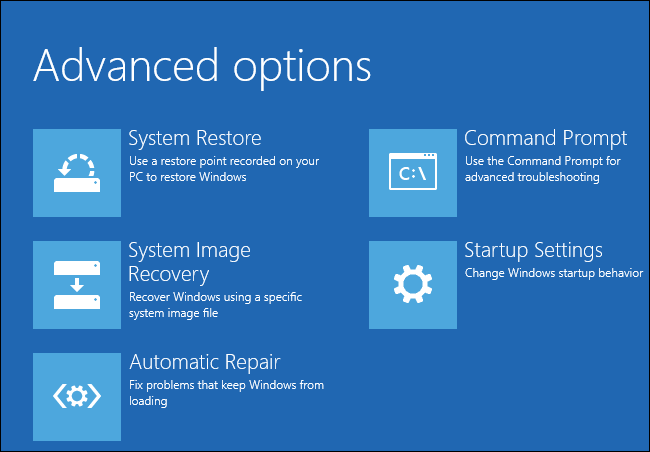
- After selecting the command prompt, now enter the following commands one by one.
bootrec /scanosbootrec /fixmbr
bootrect /fixboot
bootrec /rebuildbcd
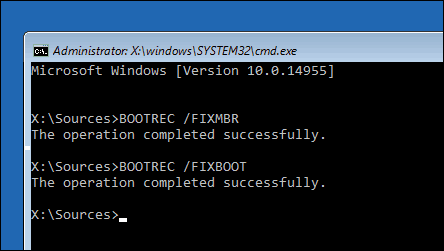
Bootrec or bootrec.exe is a machine tool provided by Microsoft Corp. It is utilized to troubleshoot and fix boot problems in the Windows recovery environment.
bootrec /fixmbrr:
This command is utilized to fix MBR (Master Boot Record) corruption issues.
bootrec /fixboot:
This command is used to write a new boot sector to the system partition.
bootrec /scanosS:
This command is utilized to scan all disk partitions for a Windows 10 installation.
bootrec /rebuildbcd:
When you use this command, it scans all disks for installation that are compatible with your Operating System.
Check out? How to Share your Screen in Facebook Messenger on PC?
PTA Taxes Portal
Find PTA Taxes on All Phones on a Single Page using the PhoneWorld PTA Taxes Portal
Explore NowFollow us on Google News!