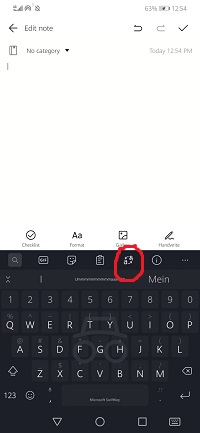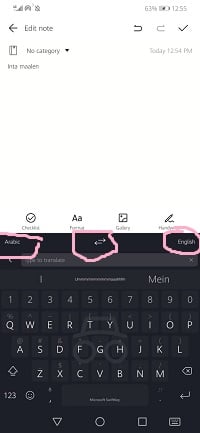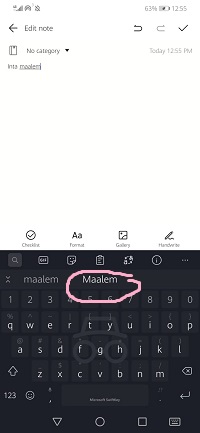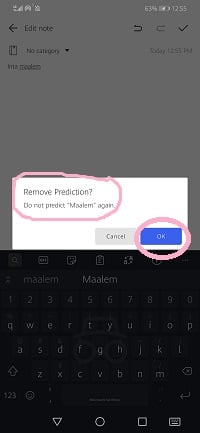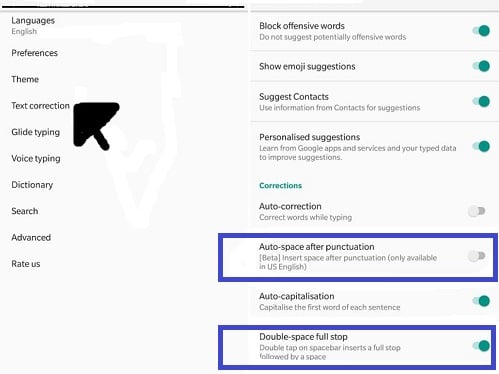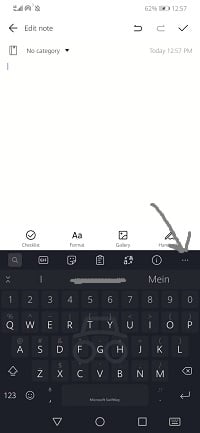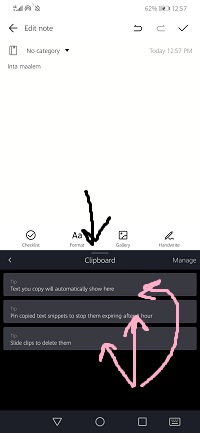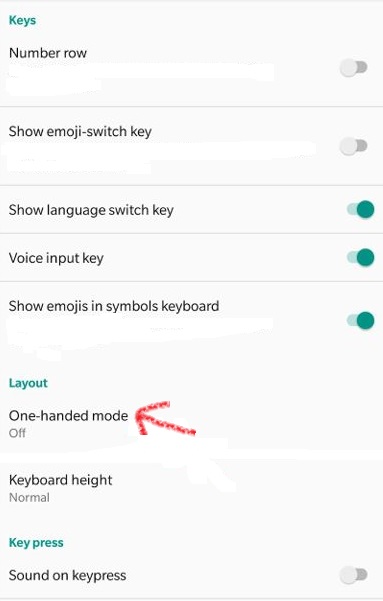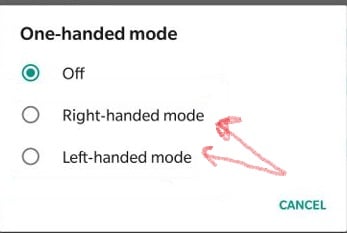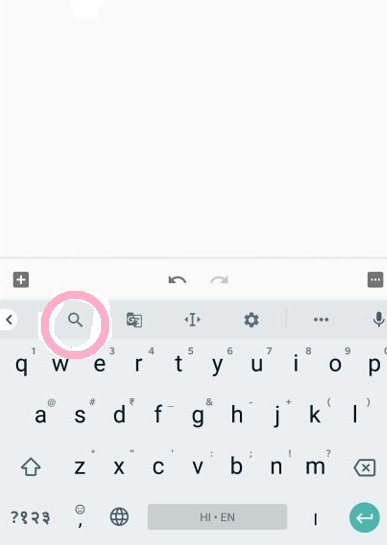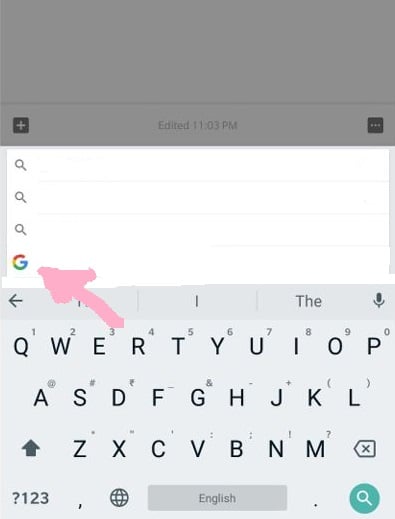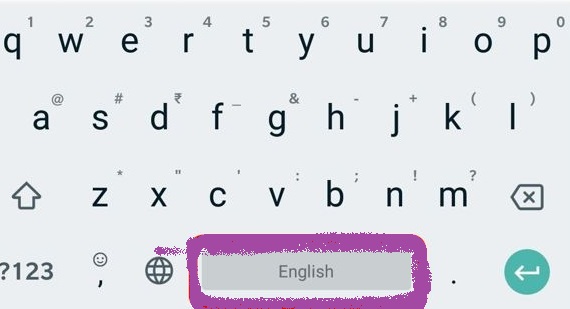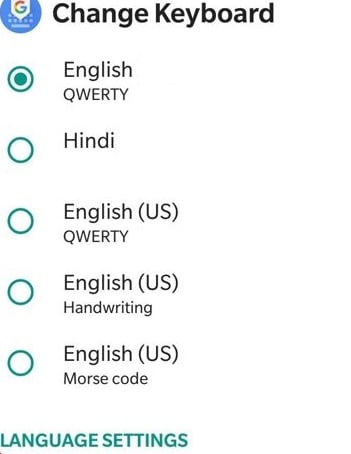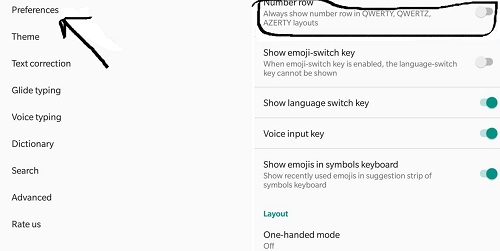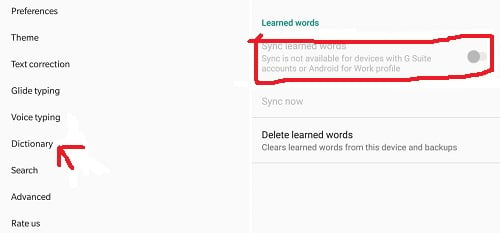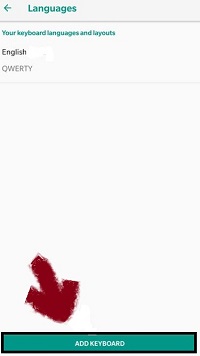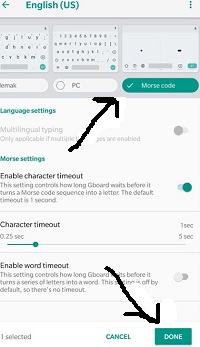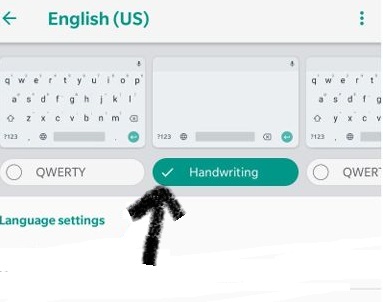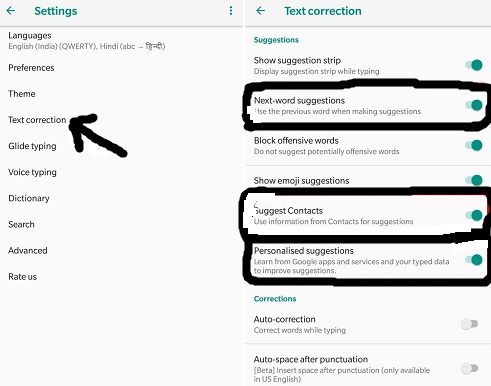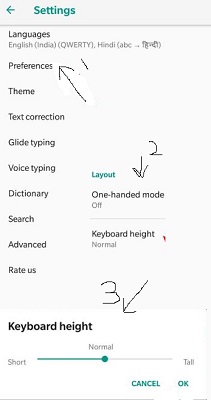Top Google Gboard shortcuts Tips and Tricks to know

Do you know about the Gboard shortcuts? Well, I’ll tell you about the best Gboard shortcut as well as what is Gboard. Well, the Gboard keyboard for Android is one of the most effortless and sharpest keyboards on earth. It offers quick and snappy search, translations, emoji packs, and more highlights. Still, many people don’t utilize the maximum capacity of Gboard. Well, now you at the right place to learn new Gboard shortcuts and tips.
Google’s virtual keyboard, is a smartphone typing application that highlights typing, emoji icon search, GIFs, Google Translate, handwriting, prescient content, and that’s only the tip of the iceberg.
Numerous Android gadgets accompany Gboard as the default keyboard. However, it very well may be added to any Android or iOS device. Gboard is a virtual composing application produced for Android and iOS. While it’s the default keyboard on a few gadgets, it can likewise be introduced. Gboard joins the advanced portable console with fun and supportive Google highlights.
Top Google Gboard shortcuts Tips and Tricks to know
Gboard has a massive load of features and highlights that make typing easier, simpler, and way faster than ever. It highlights standard instruments like Google Search and a prescient composing motor, yet it also supports 900 languages and a drifting console.
Throughout the long term, further updates have extended Gboard’s abilities, from Google Translate and disconnected voice acknowledgment to voice correspondence and skim composing, which removes the pecking from messaging.
Tapping the taskbar over your Gboard console opens a window to Google Search, where you can discover news features, climate, sports scores, and then some. When you find out something you need to share, tap it and watch as the connection is naturally added to your email, text, or other content applications you’re utilizing. The console’s word processing apparatus makes choosing, replicating, and gluing text quicker and more exact than the conventional technique for tapping and hauling your finger.
So in this post, I’ll be showing you the most astounding aspects of Gboard by featuring its sublime highlights and plenty of customization alternatives. When you know every one of its tips and tricks, you will begin appreciating and enjoying the Gboard shortcuts. Let us get started with new tricks and recommendations for the Gboard shortcuts.
Read Also>How to Recover Deleted Photos on Android?
Note: I’ll be arranging Gboard’s settings in many of the tips and tricks are given below. You can get to them on your gadget as effectively as opening your Android Settings > choosing “Languages & input”> “Virtual keyboard” > Gboard.
Gboard shortcuts
This article will help you to know the best tips and tricks that you must know about while using the Gboard. This will help you increase your typing speed as well as help you get rid of any issues. Below is the list of the top 5 Gboard shortcuts which would really assist you in typing. Till then follow the steps and instructions shown in the images attached with each step. Do tell us which one did work for you. And which one will you are going to use the most. Let’s get started:
1. Rapid Translation of text
One of my #1 features, Gboard, permits me to rapidly translate a book or text, which, I find, is particularly valuable while writing in a different language. It will help you during a conversation with a foreign friend or any client in a business meeting.
You can tap the right arrow on the recommendation strip and select the Google Translate icon to get to this feature. At that point, select the language, type in the text you need to write and type it in its translated version. Isn’t it cool?
2. Erase suggested words
If you are not happy with the suggestion of word, at that point, you can erase the suggestion and select not to see it again using this Gboard shortcut. You can long-press a suggested word and drag it to the trash can icon to erase it from the suggestion. And say bye-bye to the world forever, especially and exclusively on your Gboard keyboard.
3. Quick punctuations
Gboard adds not many choices to help you type quicker, and maintaining a strategic distance from or quick typing punctuations are one of the secrets to gain speed while texting. You can enable various punctuation tricks in the Gboard’s Settings > “Text correction.” The alternatives are named “Auto-space after punctuation” and “Double-space full stop.”
As you may have speculated, these permit you to add a full-stop by pressing the spacebar multiple times and auto-add space after any punctuation. Moreover, there is another trick to add punctuations rapidly. You can long-press the full stop key and swipe to or tap a punctuation key from the shown list.
4. Use content editing mode
If you attempted to alter the content in Android, mainly if that text is long, you would realize it’s anything but a simple task. Gboard features a text editing mode to solve this particular issue.
At whatever point you need to use the text editing mode, press the right arrow in the recommendation strip, and press the cursor symbol. Without much of a stretch, you can cross between words or sentences utilizing the arrow keys in this mode.
5. Change the instance of a word
Gboard has a brilliant component to change the case of a word. You need to choose a word and press the move key on the keyboard to switch its case. It allows you to choose from two cases rapidly and adequately — title case and capitalized. This capitalizes the principal letter, and the last word capitalizes the entire word.
6. Use one-handed mode
If you use a big-screen smartphone, which is generally well known nowadays, you may have an issue while composing by utilizing one hand. In such a case, you can empower the one-gave method of Gboard.
In this mode, the keyboard is less in width and is adjusted towards the left or the screen’s privilege per your decision. You can enable it in Gboard’s Settings > Preferences > “One-handed mode.”
7. Search inside the Gboard
Google, being a search engine, has actually simple yet very viable pursuit that shows the usefulness of the Gboard. This makes the distance between you and your searches merely a click away. Which is amazing right. You can search while typing and get the information you need without being worried. There is no need to switch between the apps everthing is there in the Gboard shortcuts.
You can enable this element by opening Gboard’s Settings > Search and flipping on the alternatives options named “Predictive Search” and “Show ‘Search and more’ button.” Finally, you can tap the correct bolt on the given strip and click the option icon to search without pausing typing in the Gboard.
8. Switch b/w language
At any point, you need to switch the language or the keyboard format. You can long-press the spacebar key and select from the language “Change Keyboard.”
Gboard likewise includes a devoted language switch key, which you can empower from its settings > Preferences > “Show language switch key.” On the off chance that you see the button disabled, flip off the “Show emoji icon switch key,” at that point, attempt it once more.
9. Enable the number row
On the off chance that you end up entering in numbers regularly, it is smarter to enable and go through the number row to speed up your typing. You can enable it by choosing Preferences in Gboard’s Settings and flipping on the “Number row.”
10. Erase a complete word
When I began using a touch keyboard seven years back, I discovered erasing words was probably the most challenging task. Gboard assists with this undertaking as you can click and swipe left from the delete key on the keyboard to erase a word. Be that as it may, you will empower a choice before you can utilize this trick. Kindly pick “Glide typing” in Gboard’s Settings and switch on “Enable gesture delete.” These tricks and tips will help you type faster and which will ultimately aid you in completing your tasks at the earliest.
11. Delete a whole sentence
Gboard permits erasing full sentences too. You can erase the last sentence by clicking and swiping left from the delete key — swipe at any rate as a few letters or somewhat more distance than the previous trick. However, you should initially empower Gboard’s Settings > “Glide typing” > “Enable gesture delete. “
Just click the sentence and copy it and you can delete it. It’s easy.
12. Sync the learned words
On the off chance that you have an individual word reference where you store shortcuts words or alternate routes recently to use in Gboard, at that point, you can adjust it with your record. It will help you get your word reference back on the off chance that you lose it or switch your phone or use umerous cell phones using a same tips and tricks. You can enable the element by going to Gboard’s Settings > Dictionary and toggling on the option named “Sync learned words. “ That is it.
13. Type in the Morse code
Morse code is an availability highlight for exceptional individuals who can’t talk, type, or swipe ordinarily. While it is a valuable component for individuals who need it, it brings a decent chance for individuals who need to gain proficiency with the Morse code. You can enact the Morse code console by opening the Gboard’s Settings and picking Languages > “English (US),” and choosing “Morse code.”
If you don’t see “English (US),” at that point, click “ADD KEYBOARD” inside Languages and select “Morse code” as the design and click the DONE fasten to save it. Finally, while composing, you can long-press the spacebar key to dispatch the “Change Keyboard” exchange and pick “English (US) Morse code” to use it.
14. Type in your handwriting
Gboard underpins handwriting acknowledgment highlight that permits you to handwrite using your fingers. Even though it’s slower than composing utilizing the qwerty keyboard. It is a charming activity when you wish to attempt something bizarre. You can enable the handwritting keyboard by going to the Gboard’s Settings > Languages > “English (US)” (or your language) and choosing the “handwriting” design. At that point, you can change it by long-pressing the spacebar key.
15. Advanced text predictions
Gboard, on account of Google’s accomplishments in the field of Artificial Intelligence. It has a fantastic expectation features for recommending the next words and expressions for you. It can likewise gain from your contacts and information from other Google administrations. You can intensify its forecast highlights by empowering a couple of alternatives found in its settings > “Text correction. “ Please toggle on options “Next-word suggestions, “Suggest Contacts, “Propose Contacts,” and “Customized proposals” on this screen.
16. Long-press for symbols
On the off chance that you wish to keep the keyboard short in height. Yet wish to press letters and images, at that point rapidly, you can settle on this convenient element. You can empower this alternative by going to Gboard’s Settings > Preferences and flipping on “Long-press for images.” At that point, long-press a key for composing its implied image.
17. Change the board’s height
If you are not content with the keyboard’s height, which you may discover excessively long. If you have empowered word recommendations or voice input key, at that point. You can change the board’s tallness to make it longer or more limited. Head over to Gboard’s Settings > Preferences, click “keyboards height,” and move the slider.
18. Add alternate ways for words
Gboard has a choice to keep an individual word reference. Even though you may not utilize it on the off chance you type in English. There is a utilization case that makes the word reference a viable element for composing quicker. While adding words to your word reference, you can likewise add alternate routes for those words and even add phrases. At that point, when you are composing on the keyboard. You can type in an alternate way, and you will see the word or the expression showing up as a recommendation; click it, and it is composed. Hence this helps you in getting the required results. The Gboard works like a charm for those who want their work to completed at the earliest with less efforts. The above Gboard shortcut will help you in typing faster. As well as help you explore many other features of the Gboard.
Conclusion:
Hope the above Gboard shortcuts and the above instruction will help you solve your problems. The above shortcuts not only save your time but help you complete your text real quick. The translation feature helps you communicate without any difficultly. Be sure to comment on which one do you like the most and which one do you think is not useful for you. See you soon with the other Gboard tips and Tricks.
PTA Taxes Portal
Find PTA Taxes on All Phones on a Single Page using the PhoneWorld PTA Taxes Portal
Explore NowFollow us on Google News!