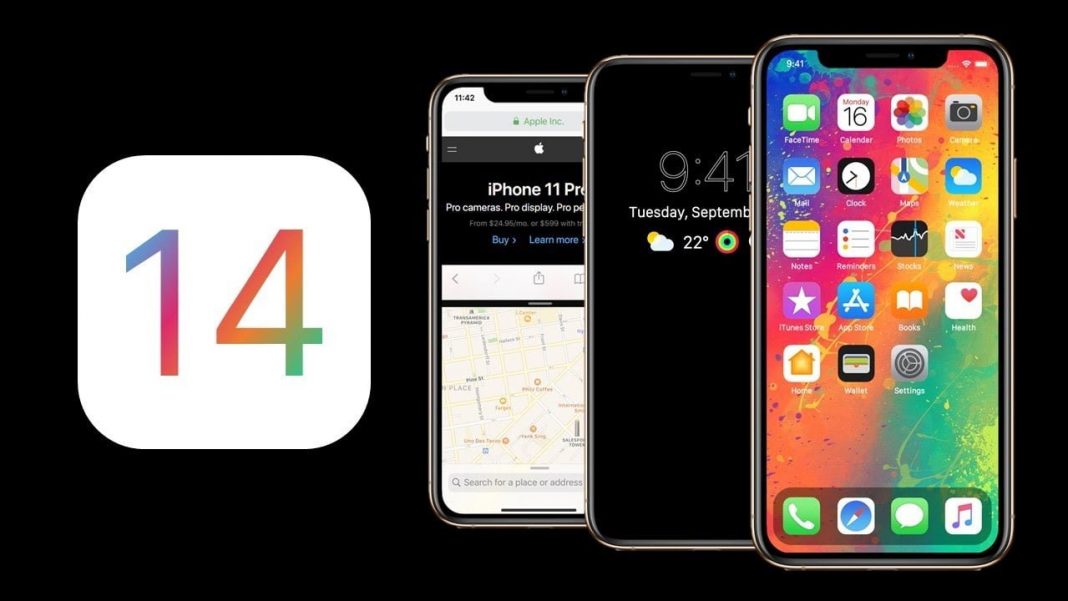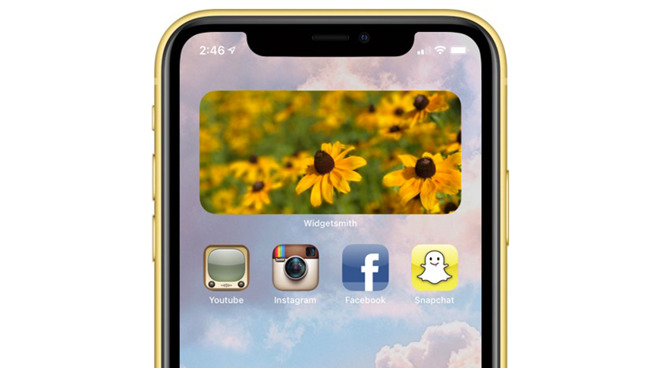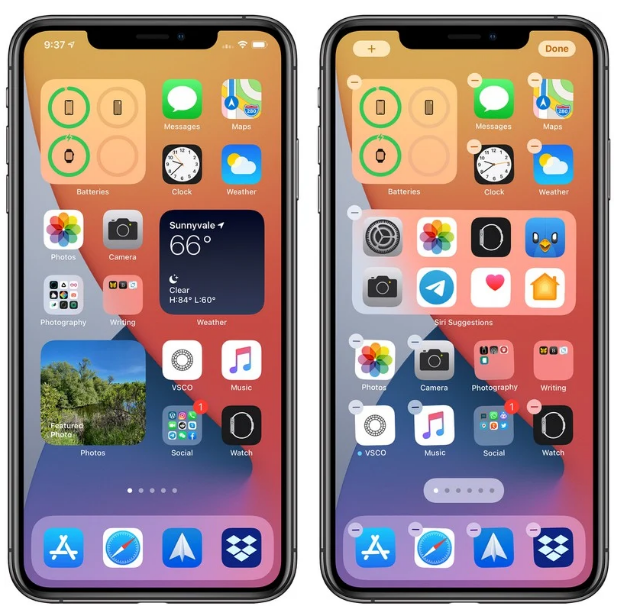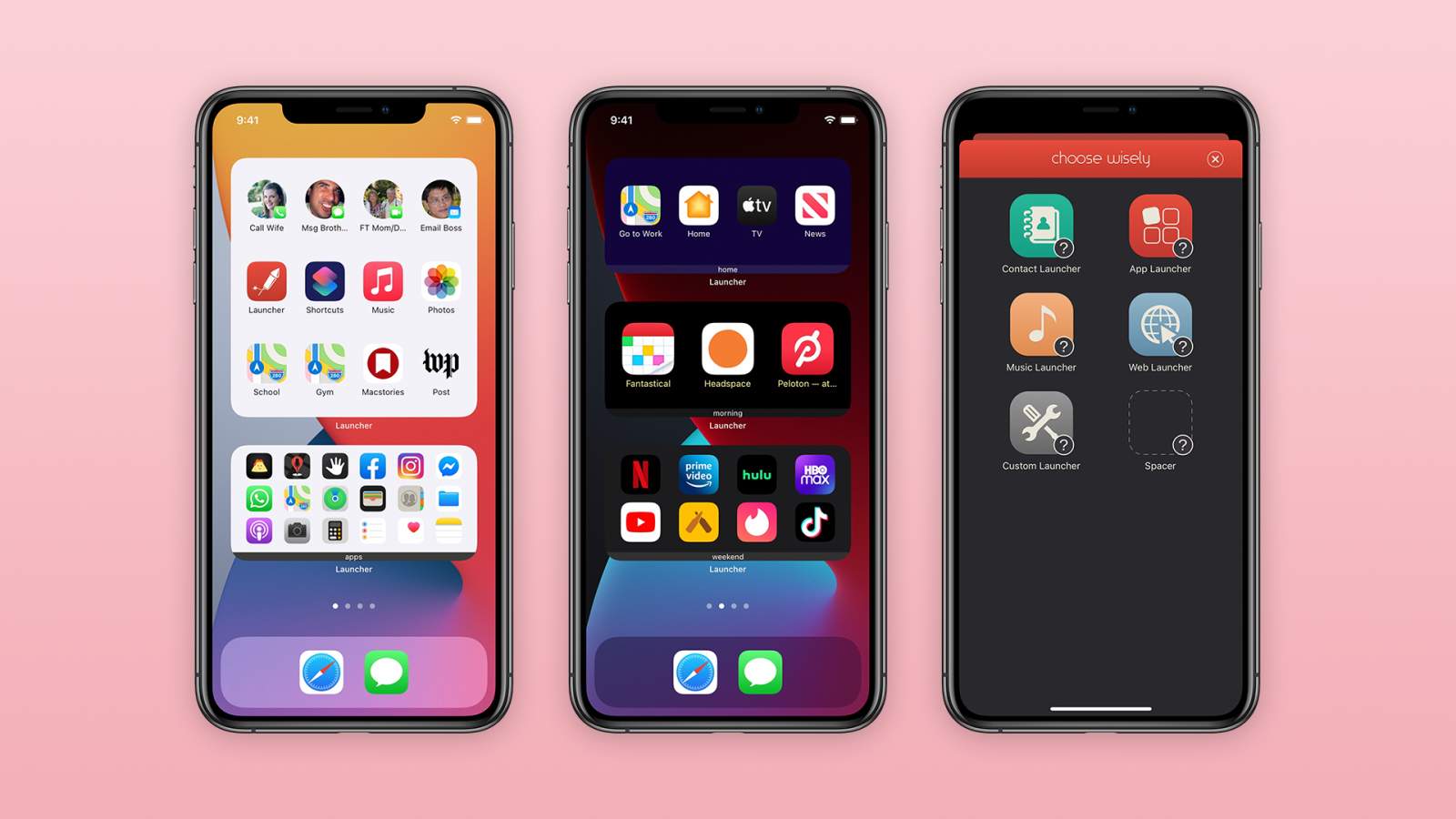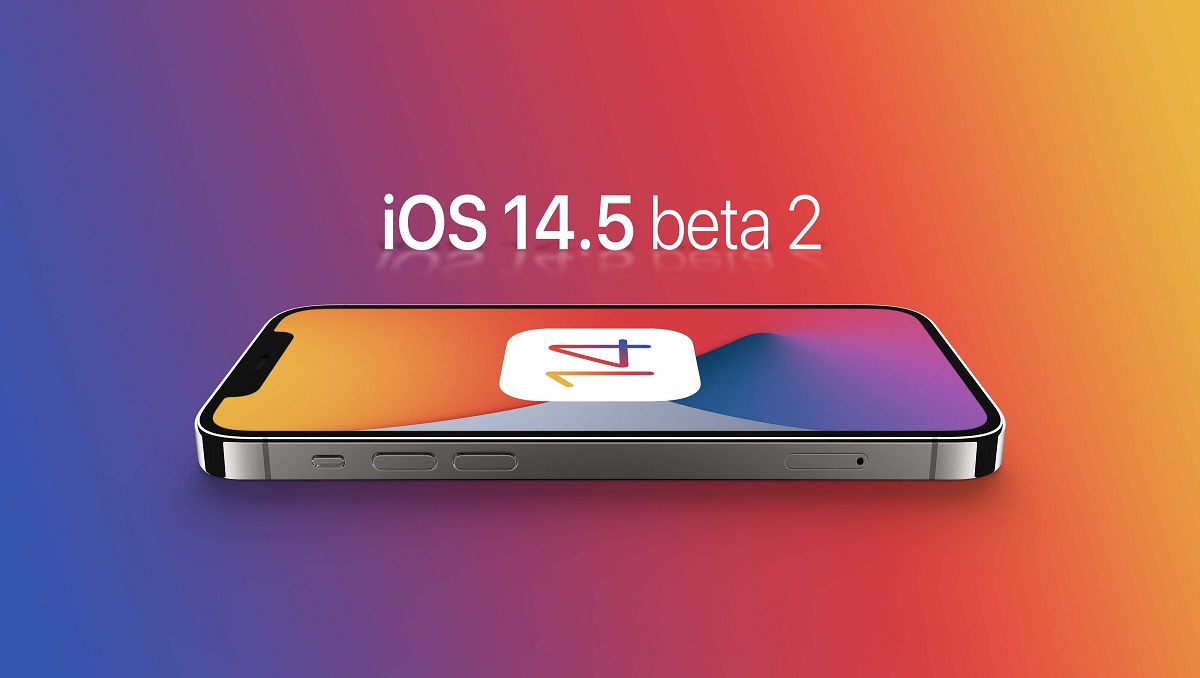How to customize iOS 14 Home-Screen on Your iPhone/iPad?
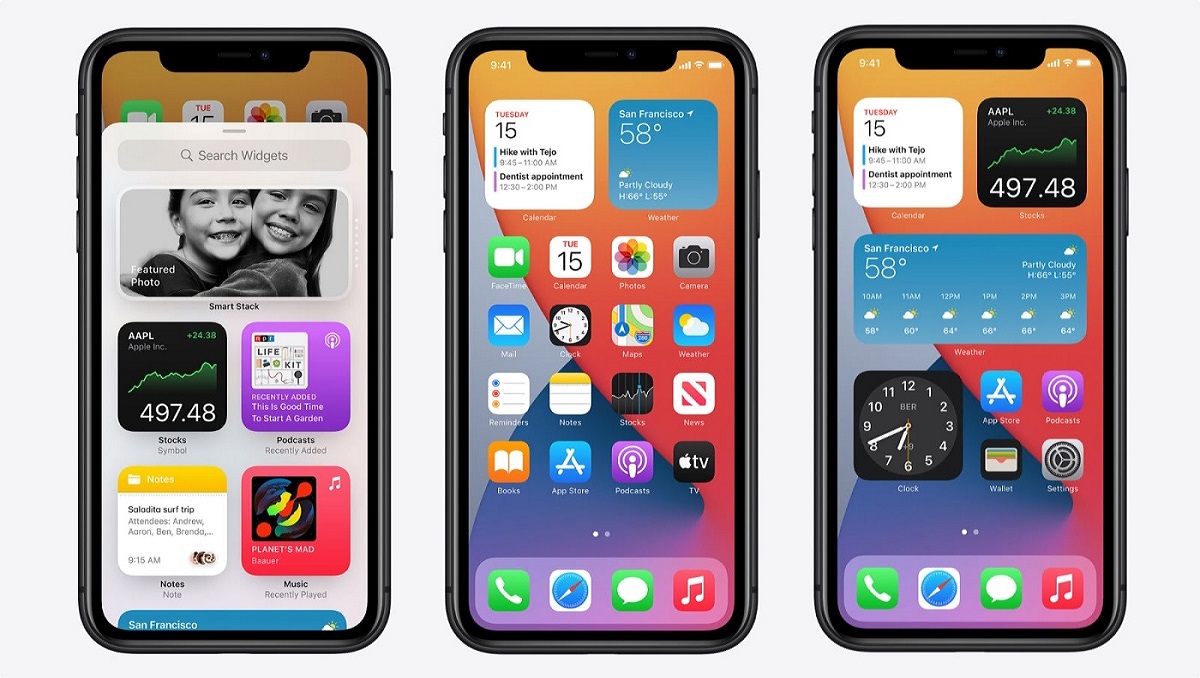
You may have experienced with widgets before if you ever had an Android phone. On iOS, not so much the neglected territory is reached by swiping from home or locking screens, outside of a modest implementation of the iPhone and the iPad’s “Today View.” Widgets in different sizes are welcome everywhere, across a wide range of apps. You can edit it, move it, and stack it to the content of your heart. You will get many options in customize iOS 14.
Regardless of how your widget your iPhone/Ipad. It is a way to make your iPhone is a little more useful and much more customized to your specific requirements. The home screen iPhone/iPad needs to be upgraded. like matching color schemes, customized icons, and an overall theme of apps, all made possible by the new update to iOS 14 with customized iOS 14.
Creating the perfect home screen isn’t easy, it can take hours to complete. Here is a guide to know if widgets probably are right for you and how to get started.
Update Software IOS 14 – IPhone/ IPad
Firstly, Make sure you have iOS 14 installed on your phone before you can tap into your inner designer and get customized IOS 14. The update software is only available on iPhone 6S and above the iPhone 6S. you will be stuck to your specific home screen for now if you are running an iPhone 6 or below.
This process will take almost 45 minutes to upgrade the IOS 14 software. It’s the most lengthy step in customized IOS 14.
Pick a Widget app, we choose”Widgetsmith”
With iOS 14 is the big news that widgets can be supported. Yes, we know Android has had this for ages, but now let iPhone/ iPad users enjoy this feature.
Although the update supports widgets, not everyone has native widgets. However, you can download an application that helps you to build widgets. A lot is available, like Widget smith, Widget Wizard, and Glimpse 2. Widget smith seems to be the most popular option, so that’s what we’ll be using here to explain here. This process will take only 1 minute.
Figure out your Theme/Photo
The rest of the space is up to you, while some controls are designed to perform. Download any images for your desired look.Enter your settings, click Wallpaper and choose from your photo album. Make sure that your wallpaper matches.This process time will be depend on your choice or selection.
Create some Widgets
Some iPhone/ ipad apps already have iOS widgets. To pin that on to your screen, long press your screen until the apps get all wiggly. Then press and enter your preferred widgets by pressing the Plus sign on top right corner of the screen. This will open a list of widgets that can be selected, including applications owned by Apple and installed third parties apps.
If not, go to Widgetsmith and begin to designing widgets.You can select a variety of styles, each of them in different size and layout when you open the app you’ll be able to pick from any style. Choose the one you want, then click Widget Default. Scroll to Photo in Style, then click Photo Selected to select the image you want. When set, make sure you select Save. Repeat this process by as many widgets as you like and then fill in the home screen.
This process will take 10 minutes.
Create Shortcuts
You have your major feature photos up, so make your apps look seamless and cute? with this step This part isn’t new: you can use the Shortcuts app on your phone to change app icons. The photos you want for your App icons must be downloaded. Kept it easy and made all the apps shades the blue or any you want. Go to Shortcuts, and then hit “ + ”on the upper right. Select Add Action to search for “App Open.” Under Actions, you will see Open App. Tap Select, then select the app.
To enter your shortcut name, clicking on those three dots in the right top corner typically the name of the application, and click Add to Home Screen. Click the image icon there and pick Photo. Then rename the app to whatever you’d want, press Add, and it will appear on your home screen and Customize in iOS 14.
Rinse and repeat and repeat and repeat depending on the number of applications. This is certainly the longest step, since most people have a huge amount of applications.
This process will take only 15 minutes for one page.
Arrange the un-common Apps
When you finish with a page and you remember that you have so many applications to arrange You also get option to manage apps in customized IOS 14. Press and hold the dots at the bottom, wherever you are on the home screen, and show how many pages you have. Remember the time you installed several applications hen had to hide them in folders to prevent them from cluttering up your home screen. then, it’s now easy to clea applications that you do not need every day and drive them into the background.
Tap any of the unesthetic pages left, and they’ll get bundled into your App Library at the end of your home screen scroll. but the hidden apps can still be found in the App Library. From here, you can tick screens that you want to see, and untick those you want to hide. Not only can you re-enable them whenever you want, but the hidden apps can still be found in the App Library.
This process will take 3 minutes almost.
Its over! It is now time to think about whether it was worth it. In reality, the design of one page takes about an hour and a half.If you really stick to the theme, it can take hours because this process can be very repetitive to create shortcuts for each app.
It also has a slight downside. Since you use the Shortcuts App, it takes you to the Shortcuts screen for a split second before taking you to your preferred application every time you open one of your nice new icons. You still don’t get screen bubbles on these applications indicating how many unread texts, snaps, etc. you have. That doesn’t affect the app’s accessibility, but if you find it bothers you,then you do not have an customized home-screen.
Also Recommended: 10 Best Dictionary Apps for iPhone/iPad in 2020
PTA Taxes Portal
Find PTA Taxes on All Phones on a Single Page using the PhoneWorld PTA Taxes Portal
Explore NowFollow us on Google News!