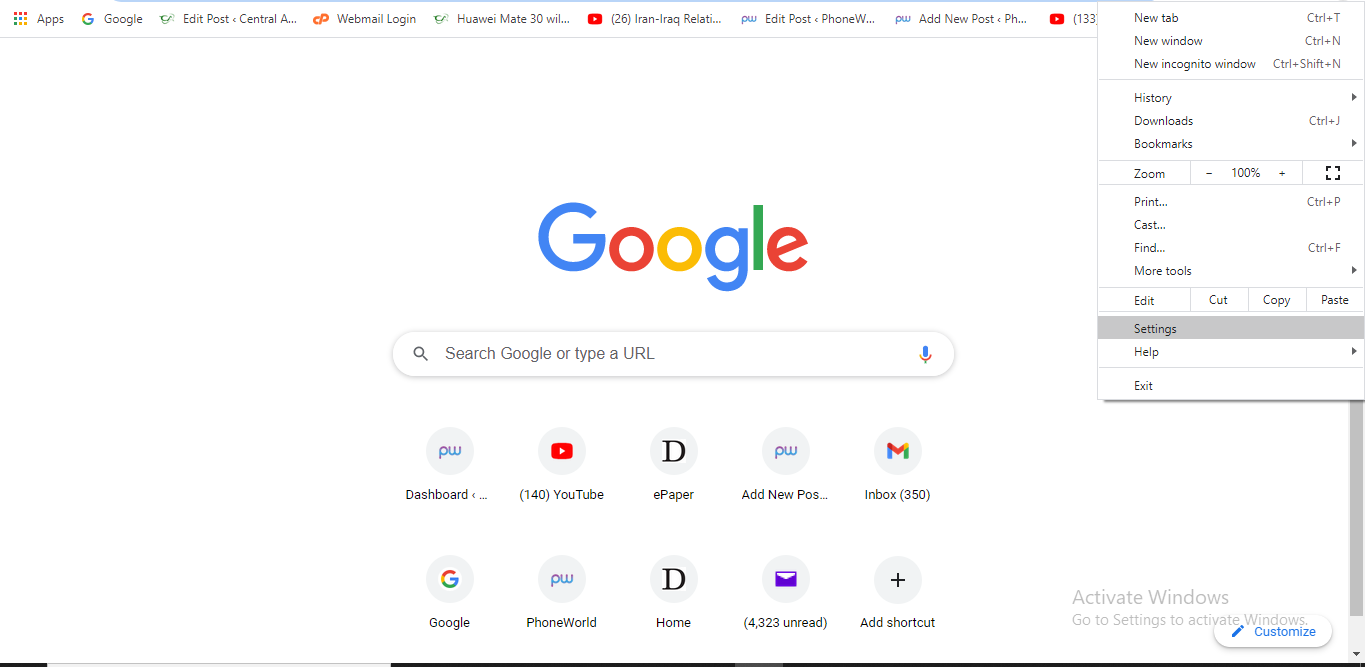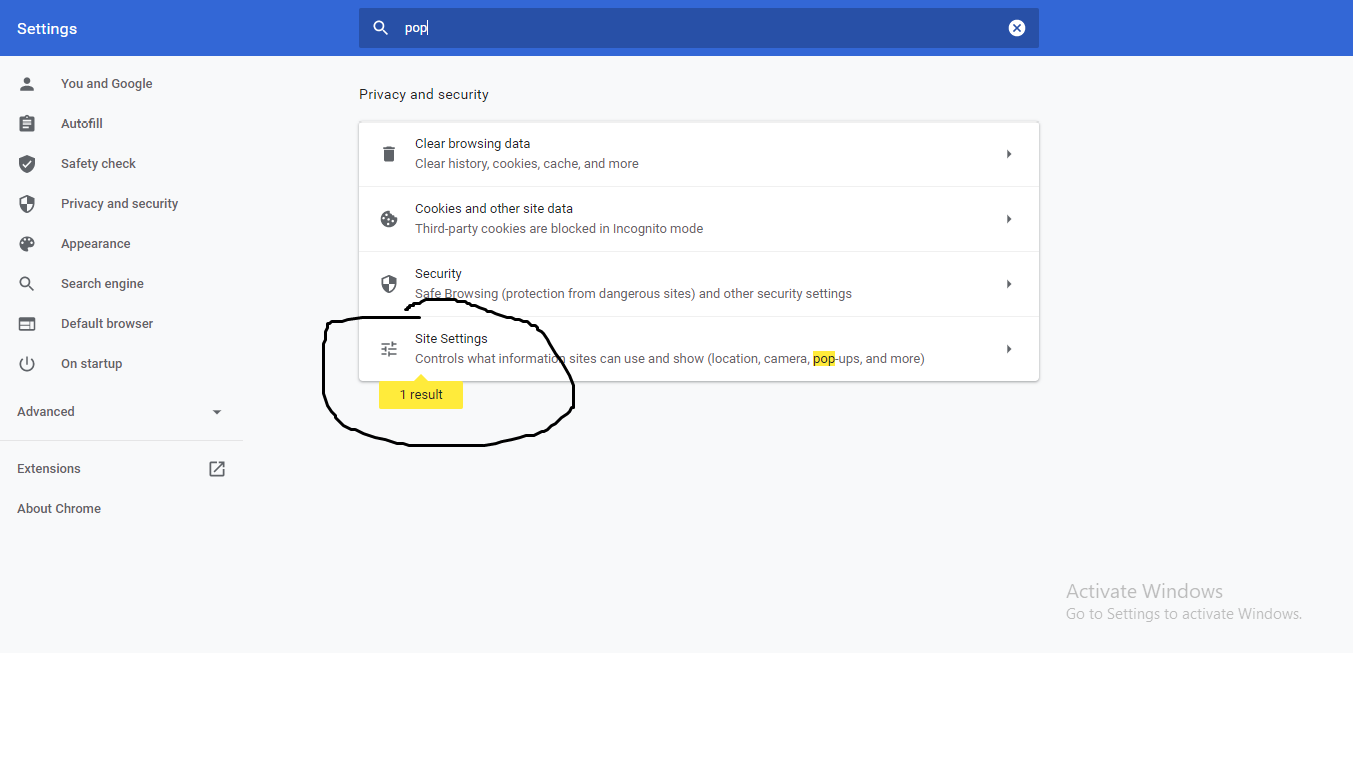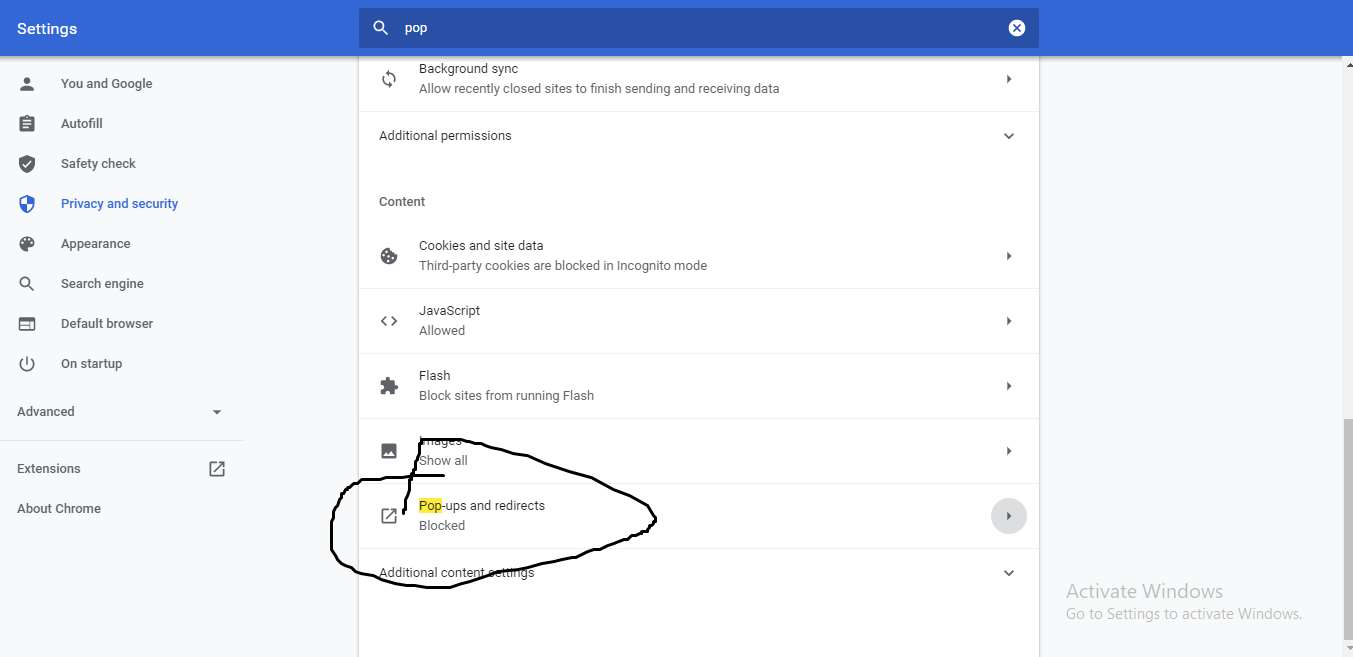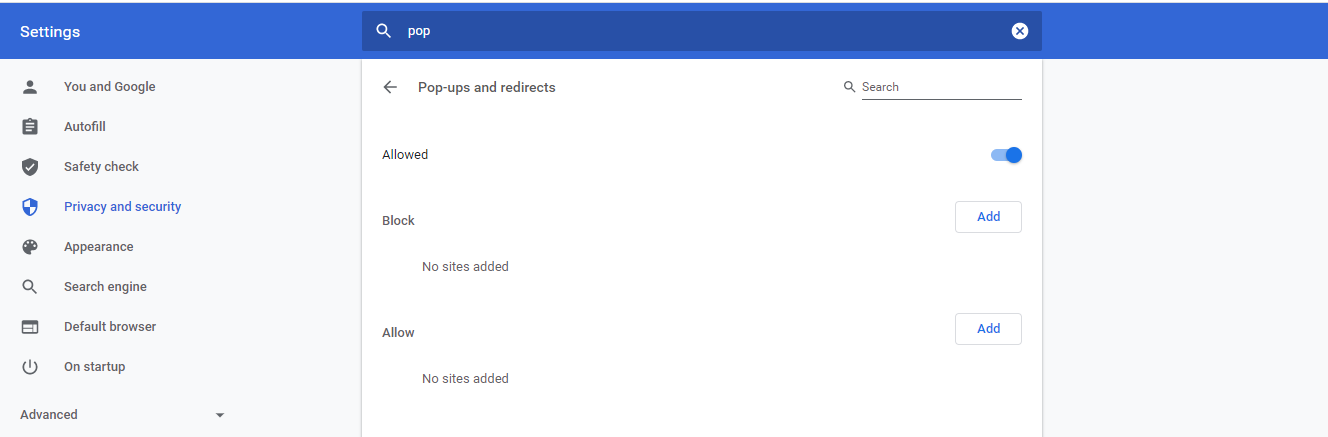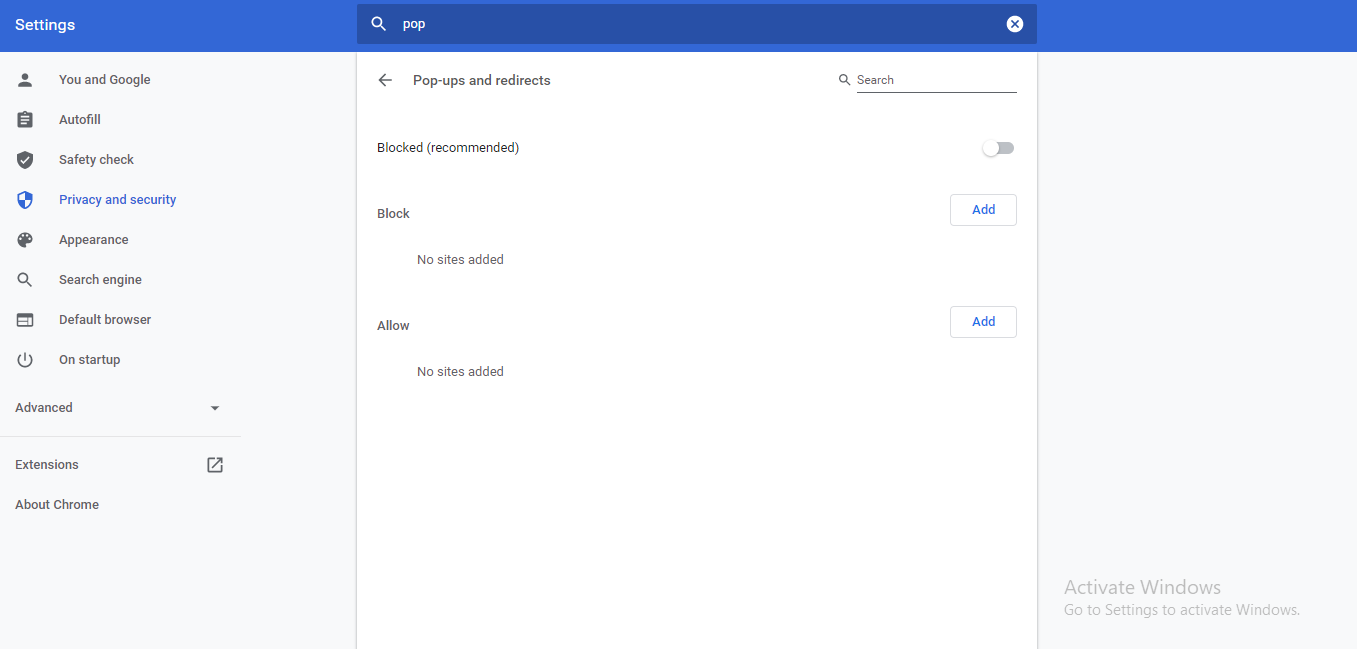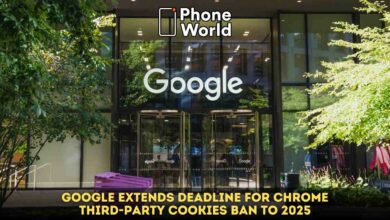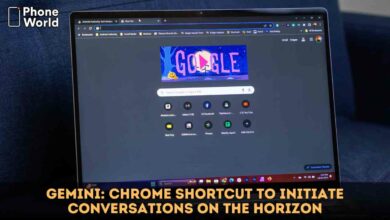How to Enable or Disable Pop-ups in the Chrome Browser?

It gets frustrating sometimes when you are indulged in some serious work on your PC and pop-ups appear after every few moments on your chrome browser. So you just want to get rid of these annoying pop-ups. You don’t have to worry as Google allows you to keep pop-up windows under your control in its Chrome browser. A bunch of pop-up windows disturbing your conventional browsing experience implies that your default settings have been changed. However, thanks to Google Chrome for providing us with options to deal with these irritating advertisements, and you can enable/disable them at any time.
How to Enable or Disable Pop-ups in the Chrome Browser?
Follow the steps to enable/disable pop-ups in the chrome browser:
First launch the chrome browser and click on the three dots given at the top right corner. Now click on the settings from the drop down window as illustrated in the image.
After opening the settings, type pop in the search box. Now click on the site settings from the search result as encircled in the image.
Now after opening site settings, go to the bottom of the list and under section, click on the ‘Pop-ups and Redirects’ as illustrated in the image.
Afterwards, the ‘Pop-ups and Redirects’ menu will appear. From this menu you can toggle ‘Blocked’ to disable pop-ups in the chrome browser as illustrated in the image. In addition to that, you can also enable or disable ads for particular websites from this menu. You can see the options in the image under ‘Blocked’. Its very handy because websites are annoying and not all of them.
How to enable pop-ups in Chrome browser?
Similarly, go to the same settings, then ‘pop-ups and redirects’ and from that menu toggle ‘Blocked’ again to enable pop-ups from the chrome browser.
Point to remember:
One thing you should keep in mind that for enabling or disabling pop-ups from the settings menu, your Chrome browser must be up to date.
Check out? How to turn off Location Access on Windows 10?
PTA Taxes Portal
Find PTA Taxes on All Phones on a Single Page using the PhoneWorld PTA Taxes Portal
Explore NowFollow us on Google News!