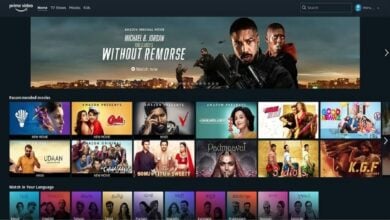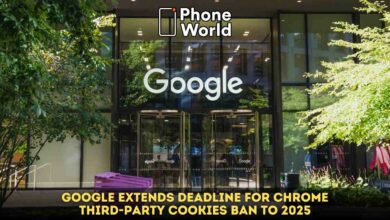How To Permanently Delete Photos From Google Photos?
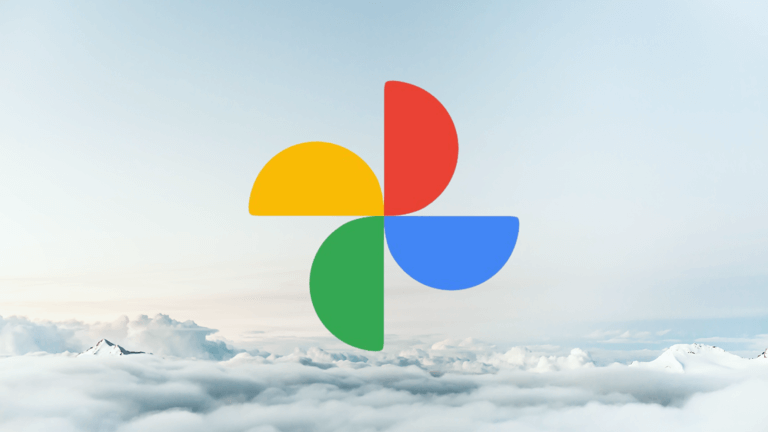
We all know that Google Photos do not come with free infinite storage, however, the service is still one of the best cloud storage options available right now. Today, in this blog, I’ll be jotting down steps to delete photos from Google photos permanently. Let’s get started.
Steps to permanently delete photos from Google Photos
After opening the Google Photos app on your Android device, Apple iPhone, or iPad follow a few simple steps if you want to get rid of unwanted photos:
- Tap a photo to bring up the full-screen view.
- Tap the Delete button in the lower-right corner of your screen. A dialog box will pop up, asking if you want the photo moved to the trash bin.
- Select Allow to confirm that you want to delete the photo.
- Open the Google Photos Library section on the bottom tab of the screen.
- Open the Trash folder in the upper-right corner of the screen.
- Locate the photo you deleted and tap it.
- Click the delete button in the lower-left corner of the display.
- Tap Allow in order to confirm and permanently delete the photo.
The image will be deleted from your mobile device and cloud storage immediately. If your Google Photos cloud storage isn’t running out, or you don’t worry about waiting 60 days for the image to be automatically deleted, it’s enough to put the photo in the bin.
Steps to permanently delete multiple pictures on Google Photos
If you have multiple images to delete, follow these steps to speed up the process:
- Tap and hold one of the photos you want to delete.
- Tap the other images you want to trash to select them.
- Tap the bin icon in the toolbar at the bottom. You will have to confirm that you want to move the images to the bin.
- Click Allow.
- Open the Library section in the lower-right corner.
- Tap the Bin icon to see all deleted photos.
- Check out the photos you deleted and select them. You can make the process faster by tapping and holding the first one and then sliding your fingers across the other images you want to delete permanently.
- Click the delete button in the lower-left corner.
- Tap Allow confirming that you want to delete the selected items permanently. You can also empty the trash bin using the three-dot button in the upper-right corner.
PTA Taxes Portal
Find PTA Taxes on All Phones on a Single Page using the PhoneWorld PTA Taxes Portal
Explore NowFollow us on Google News!