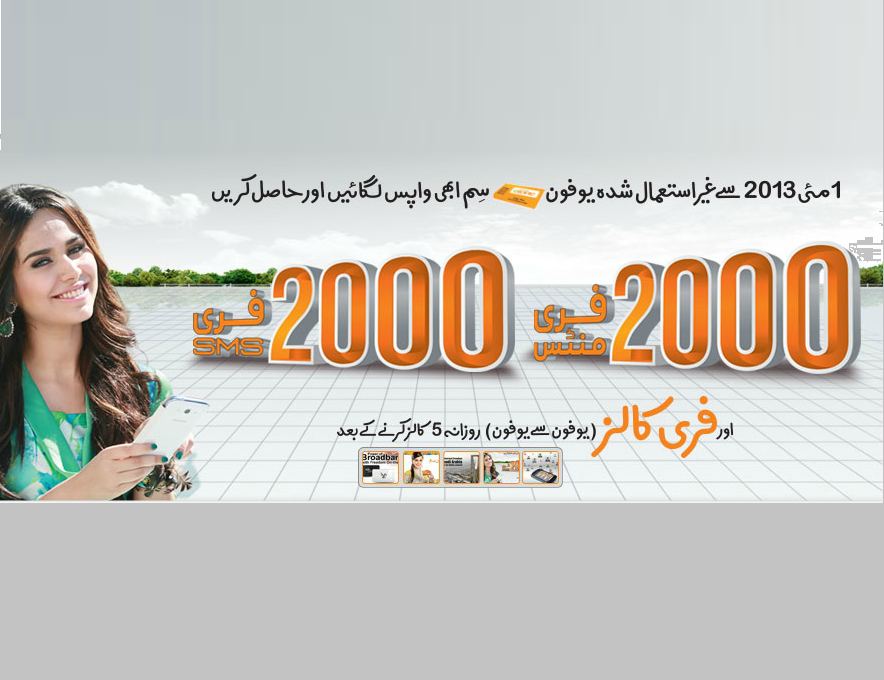How to Send and Receive SMS on your computer?

When you are already sitting at your desk during office time, no one likes to keep digging the phone out of your pocket to smack out SMS messages. Everyone wants to send them from a computer or laptop because this way you don’t have to let your mobile phone distract you too much. Send and Receive SMS on your computer makes it easier and save time plus it gives access to type messages from a larger keyboard.
Few applications, for iPhone and Android devices, let you send and receive messages on your pc that look like they derived from your mobile phone. Here comes the best option for you to do texts on your computer.
iMessage (for iOS):
Apple is always one step ahead in security issues that’s why they have locked down access to SMS information. It means no third-party can manage your text message so briefly we can say that you need to make iMessages for IOS coordinate with Messages for macOS. It is a little difficult as compared to Windows or Android because Android is very easy as compared to iMessages.
It all depends upon you that how you have configured your device with macOS, sometimes it works very easily and sometimes it gives a very tough time. If it doesn’t get configure then you have to do this following process to start from scratch. Follow these steps to get SMS on pc from iPhone:
- First, you have to sign in both your Mac and iPhone with same apple ID
- On iPhone, go to settings app and tap at your name on the top of the screen
- On Mac, do the same step by opening System Preferences > iCloud
- If all goes right then your next step is setting up iMessages, it will coordinate with your Mac
- On your iPhone, open settings and then go to messages settings and then turn on iMessage toggle switch
- After all these steps, you should see a pop-up alert “your phone number has been added to iMessage”
Read out to know how you can Send and Receive SMS on your computer
After following all these steps, now go to messages app on macOS, you will see that your computer and iPhone conversations are synced and now you can send messages to other iMessage users. What about to those contacts who don’t have iPhone? To test them, you have to go to your settings in iPhone, go to messages and then go to text message forwarding. After that, select your computer from the list of all synced laptops with your iPhone. Now move to your macOS, go to messages app then open preferences and then click iMessage Tab. Now you need to tick the box to enable your Apple ID email address and your cell phone number.
Now you can send messages to anyone from your contact list, from apple users to everyone else. Now it will work same like your message app work on your iPhone. Now just type your message and hit enter to send them. If you are chatting with iPhone user then your messages will appear in blue rather than red on macOS app. You have some other ways also to manage your chat. With iPhone users, you can enable read receipts plus you can share your screen furthermore we can send small emoji-like reactions. These reactions are known as tapback responses. These all are the steps which can be helpful for you to send and receive SMS on Mac. You can follow these steps to Send and Receive SMS on your computer.
Android Messages (for Android):
Google has just launched a web interface to its all default SMS program, the android messages application. It emanates pre-installed on all android devices plus if you don’t have you can easily download it. It is the simplest way to send and receive android texts through any web browser on any computer. Follow these steps for android messages:
- If your mobile phone doesn’t have Android Messages then install the app
- Go to settings> Apps & notifications > Advanced > Default apps > SMS app and choose Android Messages app and give permission it to act as your default messages app
- Now move to your computer, open your web browser
- Open Android message website
- It will show you a scan-able QR code, now scan that code with your android device
- Open Android Messages app and then hit the three dots button marked on your top left/right side
- After that hit scan QR code, point your phone’s camera at the QR code on the computer screen
- After a little pause, you will see your all mobile messages are synced with your Windows PC or laptop
Send and Receive SMS on your computer makes your life very easy. This web browser will stay in sync with your mobile device until you logged out. The messages which you send will be shown in the conversation list on your phone and vice versa. You can click any of these threads to see the older chats. The web browser will also notify you when some messages roll in. You can enable this option by clicking the menu button or three dotted buttons on the top left of your screen. After it, go to settings and then enables or disable a darker visual theme. To send a new message, click new conversation and then type your message and hit enter. We can also add emoji, stickers and even photos that are already stored on our computer. These all options are available at the bottom of your browser screen.
Send and Receive SMS on your computer is the easiest thing to use during office timings plus if you want to send long messages then use it. IOS always provide the most securable ways to access your information while Android has also many other options or applications but the above mentioned is the best one. Try to avoid other applications for SMS on pc from android, some can be harmful to your computer as well as for your mobile phone.
Also read: Will WhatsApp Fake News Tool be Able to Curb Spam Messages?
PTA Taxes Portal
Find PTA Taxes on All Phones on a Single Page using the PhoneWorld PTA Taxes Portal
Explore NowFollow us on Google News!