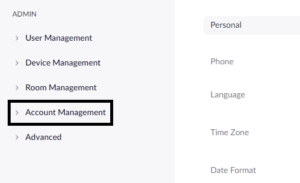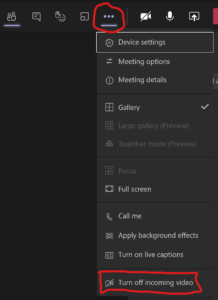How to Use Zoom Stop Incoming Video Option in Meetings
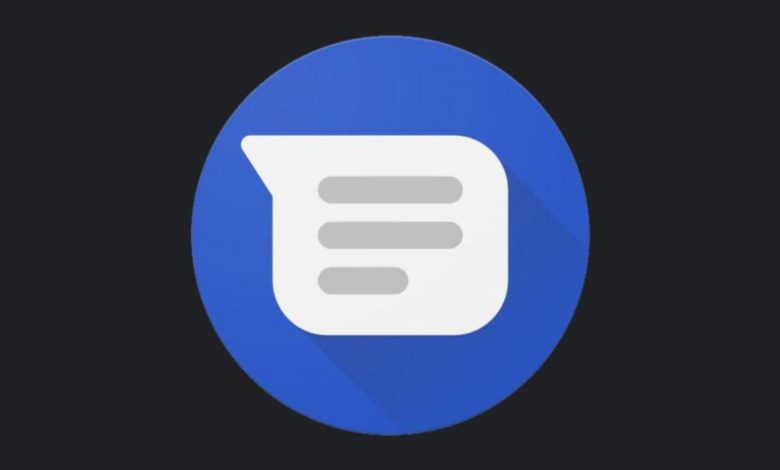
Have you ever come across a time when you were having an important Zoom meeting and has to witness disturbance due to incoming video? To help users with this, Zoom has come up with a new feature, named ‘stop incoming video’. This video allows users to block the video feeds from other participants from the meeting.
By disabling all incoming videos, you will not only be able to concentrate perfectly but also be able to preserve bandwidth if you have if you are using a restricted connection. Apart from this feature, the video conferencing app has also brought new security and audio enhancement features. Other than this, the company has come up with rich text formatting support in chat. This time Zoom has launched a new capability for Android users that let them pay for a pro subscription by using Google Play billing instead of doing it directly through Zoom.
How to Use Zoom Stop Incoming Video Option in Meetings
Android users in selected countries can purchase a monthly or annual Zoom Pro subscription in the Zoom app through the Google Play subscription service. Subscriptions are limited to 1 license and are managed through Google Play and not the Zoom Billing page in their account. Android users in selected countries would be able to avail of monthly or annual Zoom Pro subscription in the Zoom app through the Google Play subscription service. Subscriptions are limited to 1 license and are managed through Google Play and not the Zoom Billing page in their account.
While all the new features are great but Zoom’s ‘Stop incoming video’ option is the turning feature. The company announced this feature on its support page and revealed that with this feature, users in a meeting can disable all incoming video through in-meeting controls. If you want to enable this feature, follow the steps below:
How to enable the ‘Stop Incoming Video’ feature
- Sign in to Zoom from the web as an admin.
- Click on the navigation menu> click Account Management >Account Settings
- Click on the Meeting tab.
- Put a cursor on In-meeting (Advanced), a pop-down menu will appear.
- Click the “stop incoming video” feature and toggle to enable or disable it.
- If a verification dialog displays, click Enable or Disable to confirm the change.
In order to make this feature accessible to all users in your account, click on the lock icon followed by lock to confirm the settings.
Furthermore, Zoom has come up with rich text formatting support for composing a new message, replies, and editing messages. This includes bold, italics, underlining, strikethrough, highlight, text color, font size, bulleted and numbered lists, hyperlinks, and indenting for desktop.
Also Read: How to turn yourself into Cartoon in the Next Zoom Call?
PTA Taxes Portal
Find PTA Taxes on All Phones on a Single Page using the PhoneWorld PTA Taxes Portal
Explore NowFollow us on Google News!