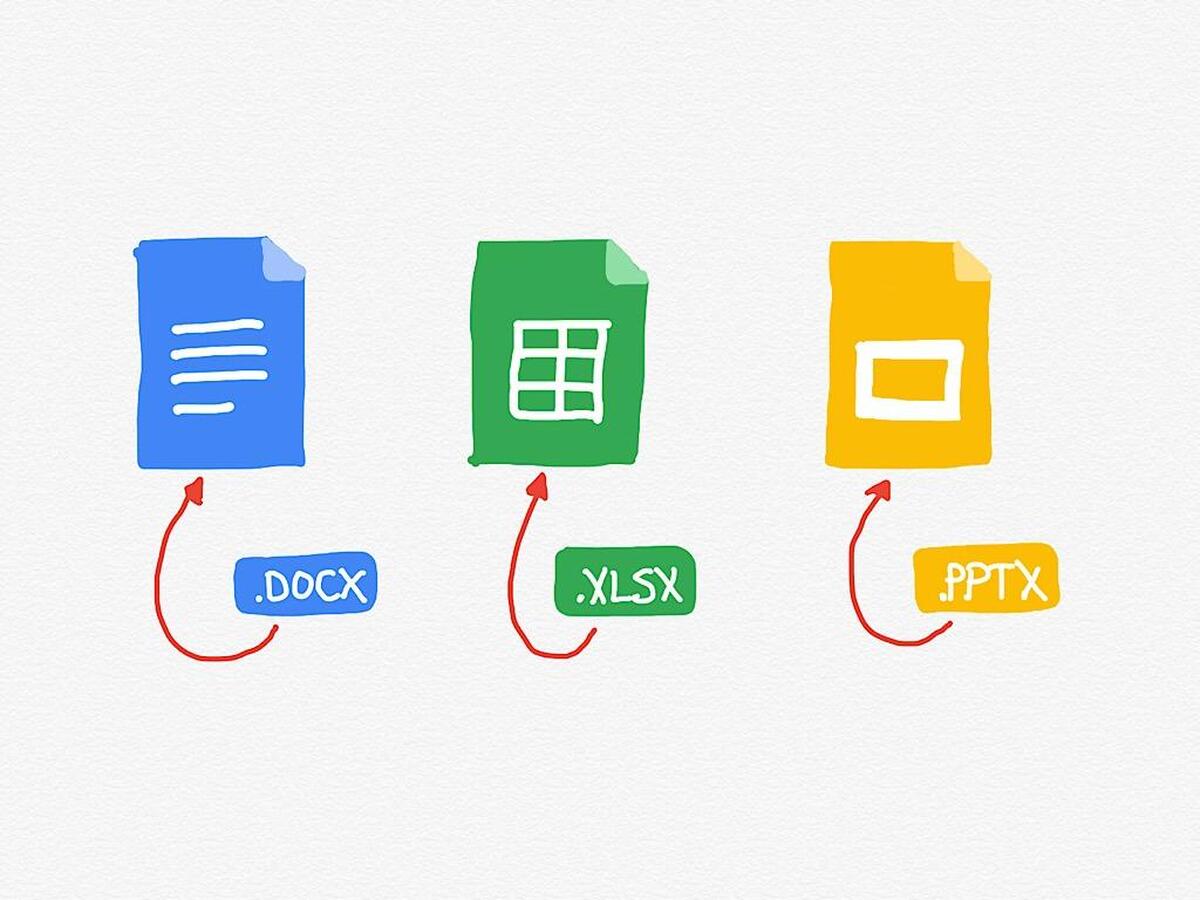Microsoft Office Files Editing Enables on Google Workspace for iOS
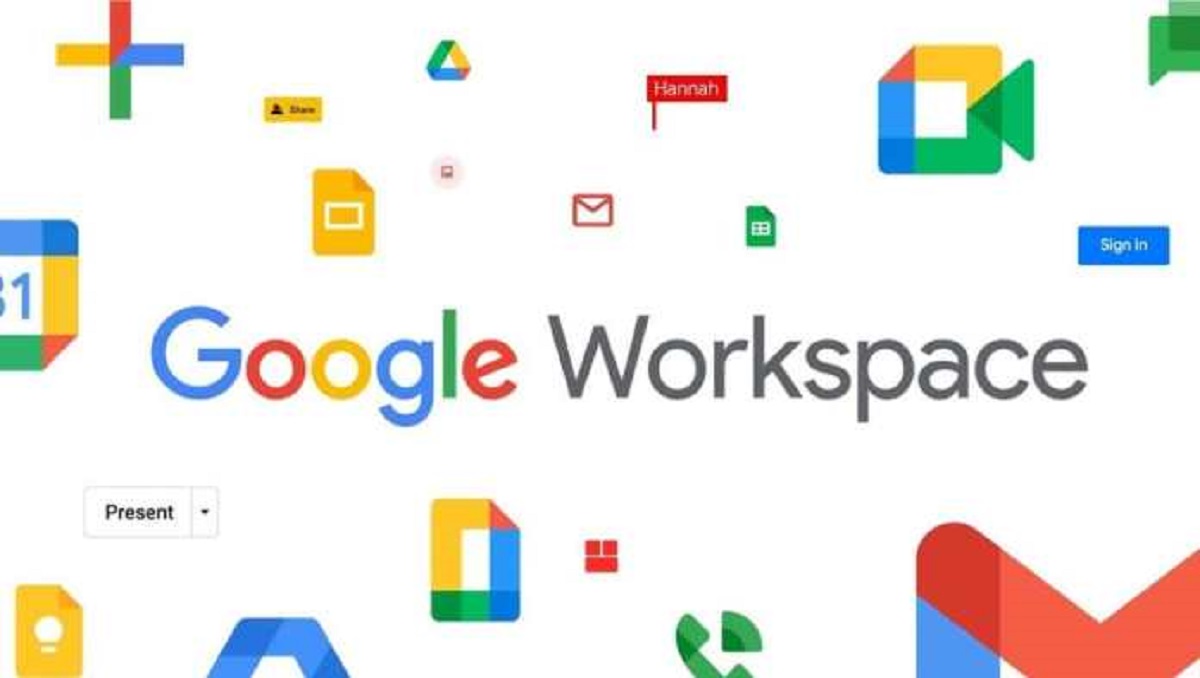
Users on iOS will also edit Microsoft Office Files on Google Docs, sheets, and slides. In September the last year, Android was taken to the Web to edit office files in Google Workspace applications. It has now been extended to iOS. Using the above-listed iOS applications, you can edit, comment, and collaborate on Microsoft Office files. This simplifies the workflow, as users would not always be expected to convert file types.
Google revealed that it would offer Google Workplace collaboration and assistance with Microsoft Office data on iOS devices. It also removes the need to download and email file attachments and increases sharing possibilities and sharing controls.
Quickoffice, which has a limited feature and sharing capability, would access Office files on Google Docs, Sheets, and Slides for iOS.
There are three main aspects:
- Allows editing, commenting, and interacting with the versatile tools of Google Docs, Sheets, & Slides in real-time on Microsoft Office files.
- Improves sharing possibilities, enhances sharing controls, and reduces downloading and attachment of email files.
- Removes the need to convert file types to streamline workflows.
The feature is available to users with personal Google Accounts, Google Workspace Essentials, Business Starter, Business Standard, Business Plus, Enterprise Essentials, Enterprise Standard, and Enterprise Plus as well as G Suite Basic, Business, Education, Enterprise for Education, and Nonprofits customers. It’s already released, but make sure you are updated to Google Drive’s latest version to use the features
The Office file types supported are:
- .doc, .docx, .dot for Word files,
- .xls, .xlsx, .xlt, .xlsm for Excel files, and
- .ppt, .pptx, .pps, .pot for PowerPoint files.
How to add, open, edit, and convert Office files on Google Docs, Sheets, and Slides
- Open the Google Drive app on your iPhone or iPad to connect an Office file to Google Drive on iOS.
- Tap on the sign plus and then click the Upload button.
- Then find and tap on the file you want to upload.
- See you’re My Drive uploaded file before you transfer it.
- Tap the Office file in the Google Productivity app to access an office file in Google Docs, Sheets, and Slides.
To open an Office file in Google Docs, Sheets, or Slides, tap the Office file in the Google Productivity app.
To edit, open the Google Docs, Sheets, or Slides app on your iOS device and click on Open a file. Double-tap the word you want to edit (or directly click on Edit on Google Docs). Move the blue markers to select the text you want to edit.
To convert an Office file to Google Docs, Sheets, or Slides, open the app and click on the options menu next to the file you want to convert. Finally, click on Save as Google Docs/Sheets/Slides file.
Also Read: Microsoft Outlook for iPad Gains Support to Attach Files with Drag & Drop
PTA Taxes Portal
Find PTA Taxes on All Phones on a Single Page using the PhoneWorld PTA Taxes Portal
Explore NowFollow us on Google News!