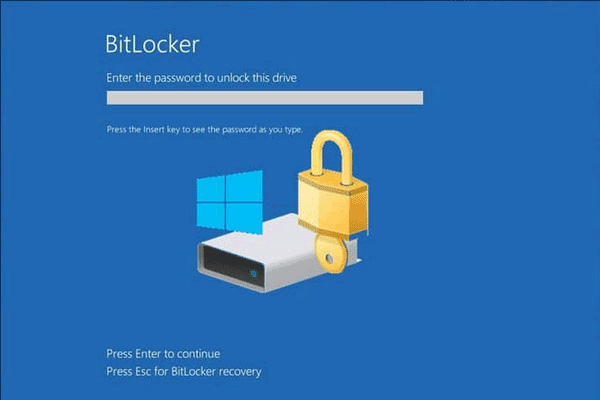How To Securely Encrypt A USB Drive On Windows/Mac in 2020
USB Drive Encryption

We now are surrounded by technology facilitating us from all over. There is no way we can skip using it. Thus the only way out is to use it securely. And that is what encryption is for! This article focuses on Why you need to encrypt your USB Drives/Disks/Sticks and How To Securely Encrypt A USB Drive On Windows/Mac in 2019.
What Is Encryption?
Encryption is to secure your data in any way possible. Whether you cypher the data itself or in case of a USB drive you lock or encrypt the USB drive itself to make the data within, inaccessible to anyone besides you.
Why Go For USB Drive Encryption?
As it is quite obvious that the sensitive data in our USB is always at risk. Even if no one around you intends to get it, what if you lose your USB drive? If that is the case any person who gets hold of it may get access to your data! Thus, in any case, it is essential to secure your USB Drive.
How To Encrypt USB Drive?
Up till now, there are 3 methods to encrypt or protect a USB Drive.
But before getting onto that I want to ensure that no method gives you a 100%. They are all breakable and hackable. If so then why go for encryption at all? Because hacking an encrypted USB Drive requires high skill and technological equipment, it requires a lot of time, energy and maybe money as well. Thus encryption minimizes the chances of data loss.
1.BitLocker
BitLocker is a light-weight USB encryption solution which will encrypt your USB drive and then require a password to be entered whenever it is connected to a PC. It comes under the category of USB drives with password protection.
Here’s How:
- Connect the USB drive to your computer.
- Right-click on the drive and click on ‘Turn on BitLocker’
- Choose how you want to unlock the drive, i.e: password, a smart card or both.
- Choose how you want to save the recovery key in case the password is forgotten.
And you are done with your USB Disk Encryption!
2.Third-Party Data Encryption Softwares (Recommended: VeraCrypt) :
There is a lot of third-party data encryption software that claims they are safe and secure, but no audit has been done to ensure this so-called quality. When it comes to encryption, you need to be sure the code is being audited by teams of security professionals.
The one embraced, best USB Encryption Software I came to know of is ‘VeraCrypt’
Here’s how to encrypt your USB drive using VeraCrypt:
- Run the program, A window with a bunch of drive letters and a few buttons appears.
- Click on the Create Volume button. The volume creation wizard will pop up and you’ll have a couple of options.
- Choose to Create an encrypted file container or to Encrypt a non-system partition/drive. The first option will create a virtual encrypted disk stored in a single file. The second option will encrypt your entire USB flash drive.
- Choose between creating a Standard VeraCrypt volume or a Hidden VeraCrypt volume. Click on the link provided to understand in detail the difference. To be precise, Super secure = hidden volume, because it creates a second encrypted volume inside the first encrypted volume. You should store the real sensitive data in the second encrypted volume and some fake data in the first encrypted volume both protected by 2 different passwords. In this way, if someone forces you to give up your password, they will only see the contents of the first volume, not the second one.
Creating A Hidden VeraCrypt Volume:
- Pick Normal mode on the next screen so that VeraCrypt creates the normal volume and hidden volume for you.
- Choose the location of the volume.
- Click on the Select Device button and then look for your removable device. Note that you can choose a partition or the entire device.
- Choose the encryption algorithm and the hash algorithm. If you have no idea what anything means, just leave it at the default and click Next.
- The next screen will set the size of the outer volume, which will be the same size as the partition. At this point, you have to enter an outer volume password note that the passwords for the outer volume and hidden volume have to be very different, so think of some good, long and strong passwords.
- Next, choose whether you want to support large files or not. They recommend ‘no’, so only choose ‘yes’ if you really need to store files larger than 4GB on the drive.
- Next, you have to format the outer volume and I would recommend not changing any of the settings here. The FAT filesystem is better for VeraCrypt. Click the Format button and it will delete everything on the drive and then start the creation process for the outer volume. This will take some time because this format actually writes random data over the entire drive as opposed to the quick format that normally occurs in Windows.
- Once complete, you’ll be asked to go ahead and copy data to the outer volume. This is supposed to be your fake sensitive data.
- Next, the process for the hidden volume starts. Here you have to choose the type of encryption again, which you should leave alone unless you know what all that means.
- Click Next and you now have the ability to choose the size of the hidden volume. If you’re sure you’re not going to add anything else to the outer volume, you can just max the hidden volume out.
- Give your hidden volume a password
- Click Format on the next screen to create the hidden volume. Finally, you’ll get a message telling you how to access the hidden volume.
How To Access The Hidden File In VeraCrypt?
The only way to access the drive now is by using VeraCrypt. If you try to click on the drive letter in Windows, you’ll just get an error message saying the drive cannot be recognized and needs to be formatted. Don’t do that unless you want to lose all your encrypted data!
- Open VeraCrypt and first choose a drive letter from the list at the top.
- Click on Select Device and choose the removable disk partition from the list.
- Click the Mount button. Here you will be asked to enter the password. If you enter the outer volume password, that volume will be mounted to the new drive letter. If you enter the hidden volume password, then that volume will be loaded.
Congratulations! Your USB Stick Encryption is all done using the Best USB Encryption Software to date.
3.Hardware Encrypted USB Flash Drives
Want to skip the drill of encrypting a USB drive using external hard drive encryption? Simply buy one instead!
Buying a hardware encrypted USB flash drive is an easy and good option for Data Encryption. Never buy a software encrypted flash drive because it is probably using some proprietary encryption algorithm created by the company and has a much higher chance of being hacked into.
Hardware encryption allows for faster access to the data on the drive, prevents pre-boot attacks and stores the encryption keys on a chip, removing the need for externally stored recovery keys.
When you buy a hardware encrypted device, make sure it is using AES-256 bit or is FIPS-compliant. The main recommendation in terms of trustworthy companies is IronKey or Kingston.
The Hardware Encrypted USB Flash Drives may cost you a fortune but they are totally worth it. They are not only strongly encrypted but also strongly designed to be unbreakable, with self-destructive features for times when someone tries to break the USB Stick and obtain the Data Chip.
So This was all you needed to know about how and why to protect your portable USB Drives. Comment below if you have any questions and queries.
PTA Taxes Portal
Find PTA Taxes on All Phones on a Single Page using the PhoneWorld PTA Taxes Portal
Explore NowFollow us on Google News!