How To Summarize & Compose Outlook Emails With Copilot Pro?
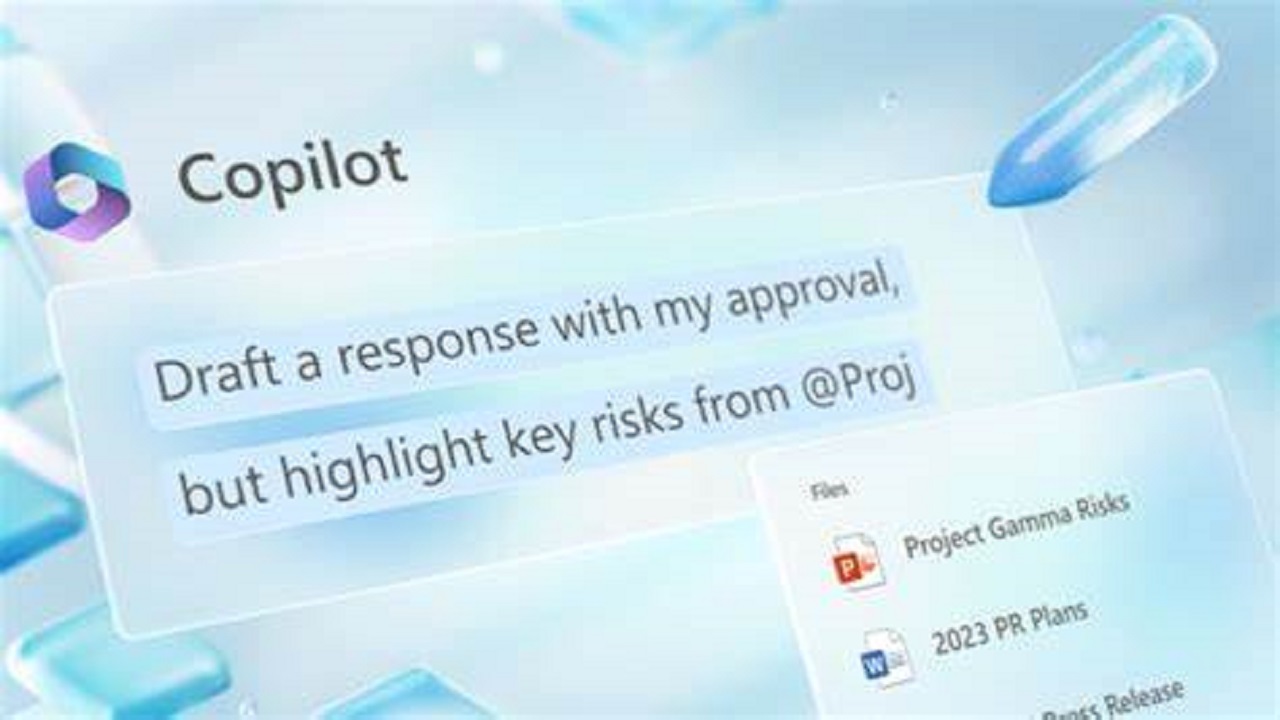
Microsoft-owned Copilot Pro brings AI-powered assistance to the various apps in the Microsoft 365 suite. It is priced at $20 per month. You can use Copilot’s AI skills in Outlook to perform various tasks. For instance, you can draft a new email, reply to a message, get suggestions for improving an email, and summarize an email. It is pertinent to mention here that Copilot doesn’t work with the classic version of Outlook that comes with Microsoft 365. It only supports the new Outlook, a free app created to replace the Mail and Calendar apps in Windows 10 and Windows 11. Microsoft vows to bring Copilot Pro support for the classic Outlook quite soon. In this blog, I’ll jot down the basic steps of how to use Copilot Pro for various tasks. Let’s get started!
How to compose, reply to, and summarize Outlook emails with Copilot Pro
Requirements:
- A subscription to Microsoft 365 Personal or Microsoft 365 Family.
- A subscription to Copilot Pro if you don’t already have one. To register, head to the Copilot Pro website. Click the Get Copilot Pro button. Verify the subscription and your payment. The Pro version will take effect the next time you use Copilot on its website, mobile app, or in Windows.
- Meet specific requirements to use Copilot Pro in the new Outlook. You need work, school, or personal Microsoft account registered with one of the following domains: outlook.com, hotmail.com, live.com, or msn.com. Any account associated with a third-party provider such as Gmail, Yahoo, or iCloud will not be effective.
Now, let’s discuss the whole procedure.
1. Download & Install the New Outlook
Head to its Microsoft Store page and click Download.
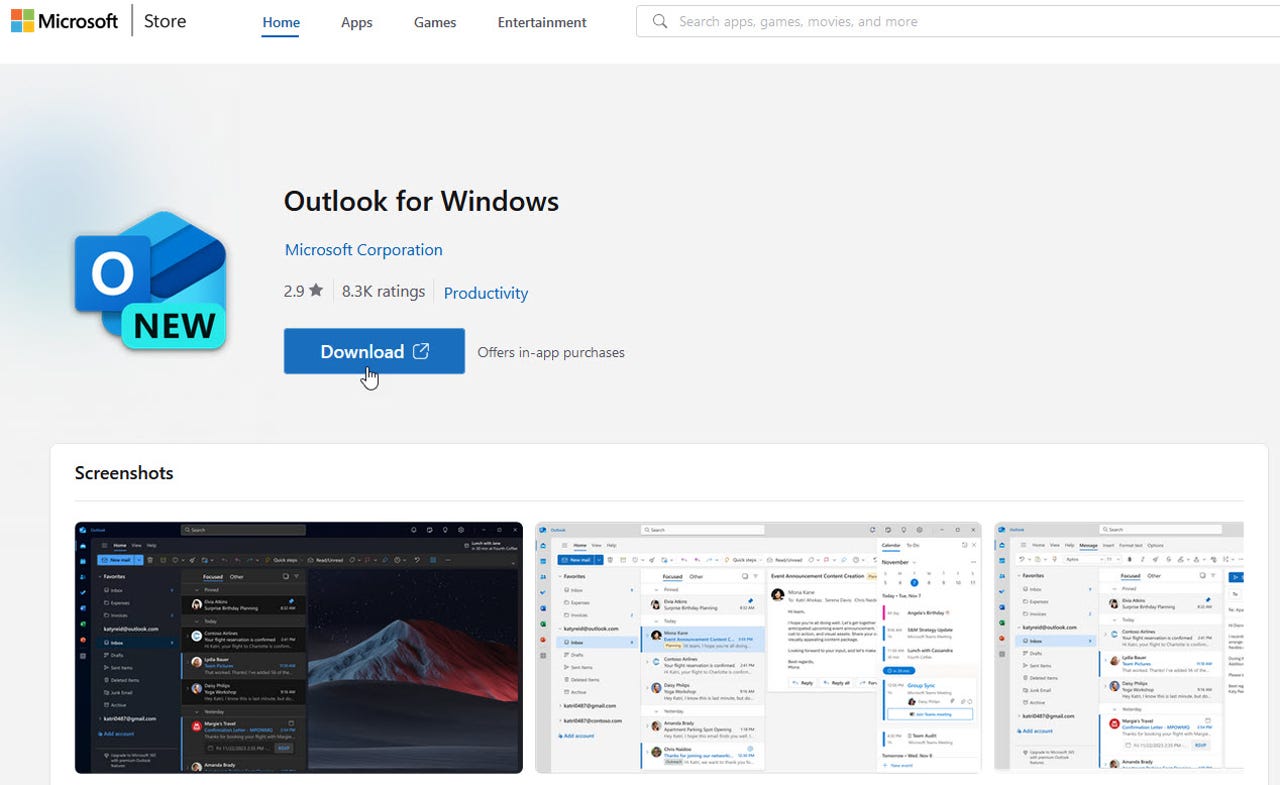
2. Add & Set up your Account
After launching Outlook for the first time, confirm the email address for the account you wish to add. Once the account is set up and your email is downloaded, tap the Gear icon and select “Add account” if you want to add a second account. Otherwise, you are good to go.
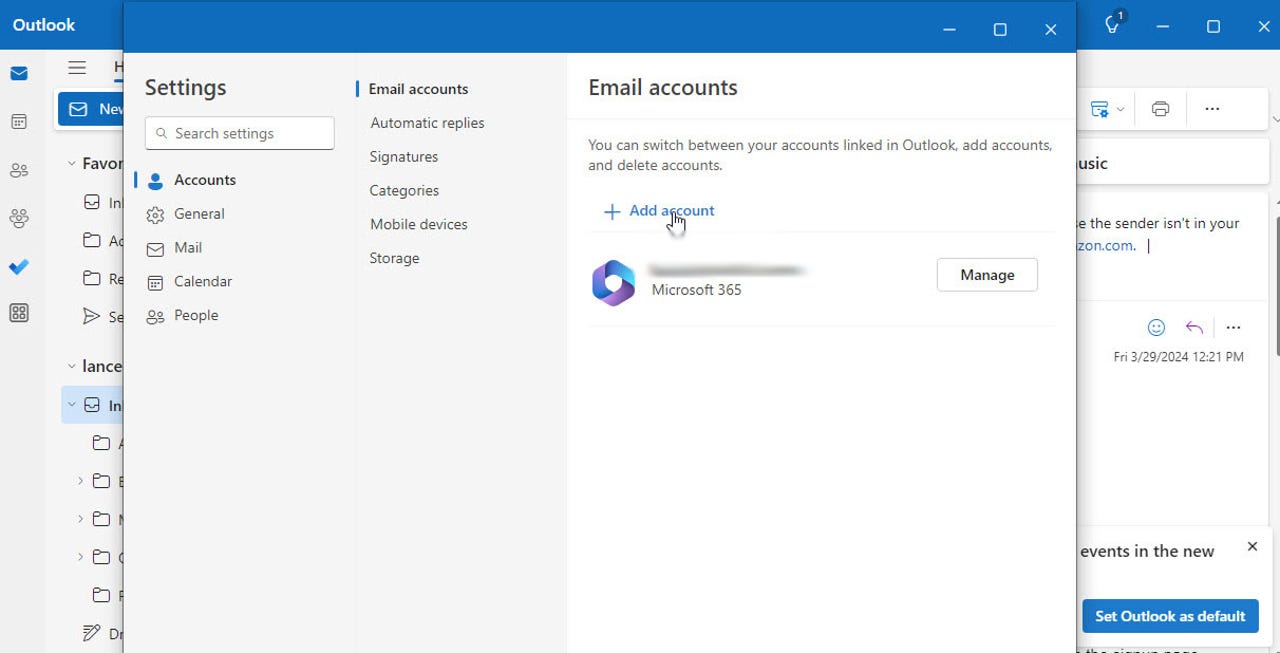
3. Ask Copilot to compose an email
Select the account you want to use. Click the “New mail” button. There will be the Copilot icon on the top toolbar. Click that icon and select “Draft with Copilot.”
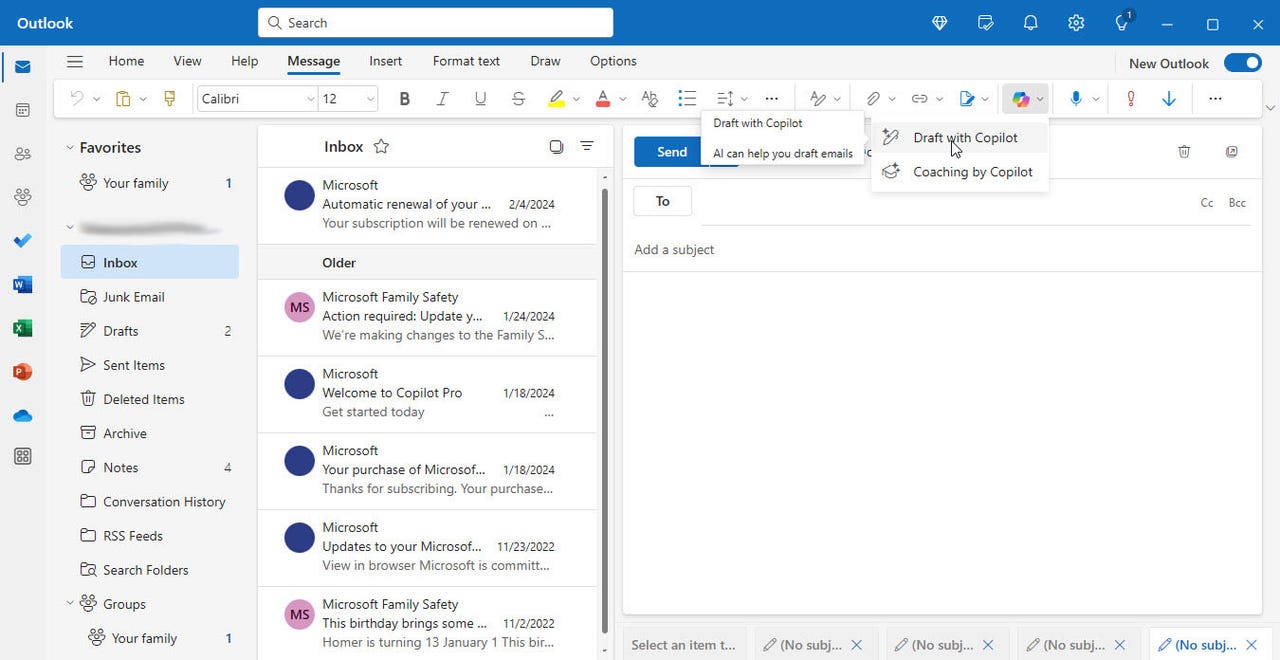
4. Write your prompt
Mention the type of email you wish to draft. Try to include key details to help Copilot design a more useful and effective draft. Click the Generate button.
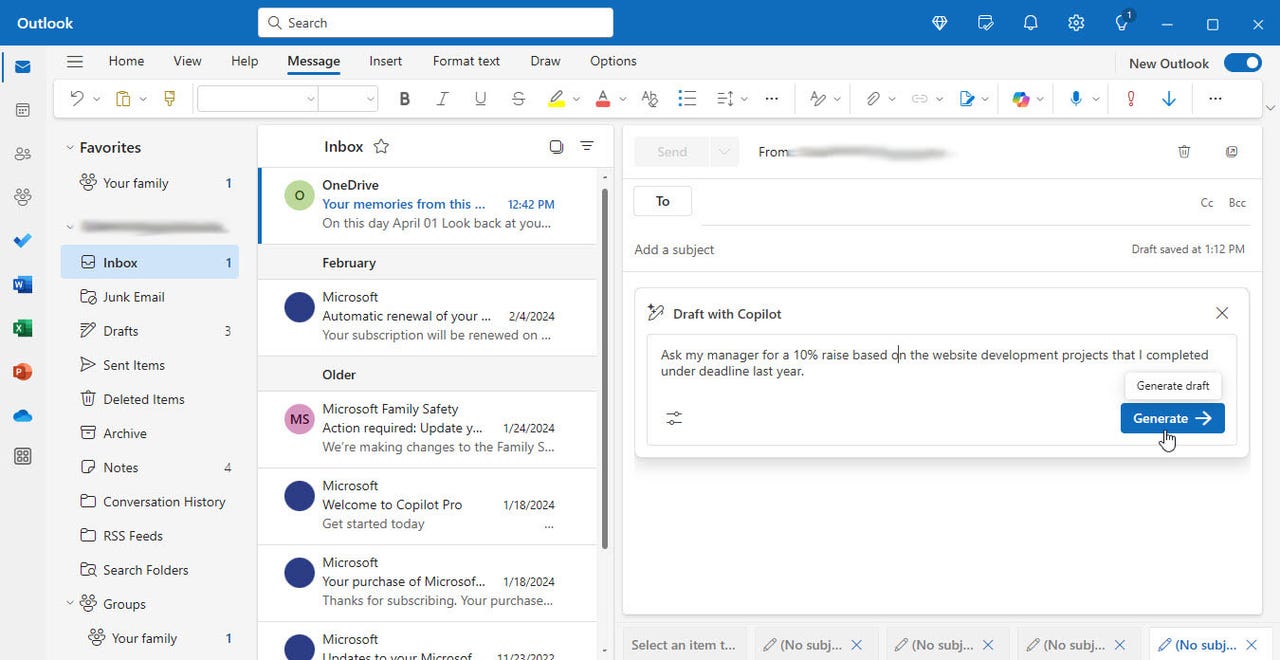
5. Review and respond to the draft
Once Copilot displays the draft, you can respond in several ways. Choose “Keep it” if you want to work with the draft. Choose Discard if you want to remove the draft and start over from scratch. Select regenerate if you’re dissatisfied with the draft but want to give Copilot another try.
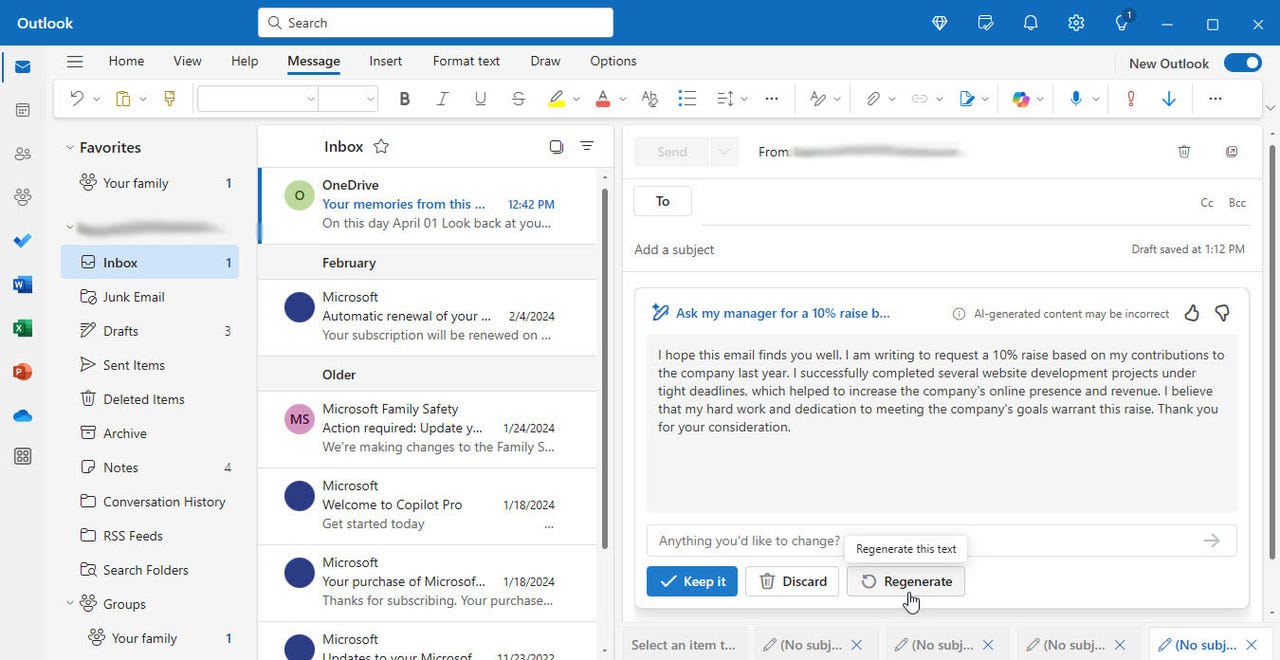
6. Ask Copilot to compose a reply to an email
You can also ask Copilot to help you write a reply to an incoming email. Choose the email and then click the Reply button. The “Draft with Copilot” option will propose different prompts that you can use to generate the reply. Otherwise, click the Custom button to write your own prompt.
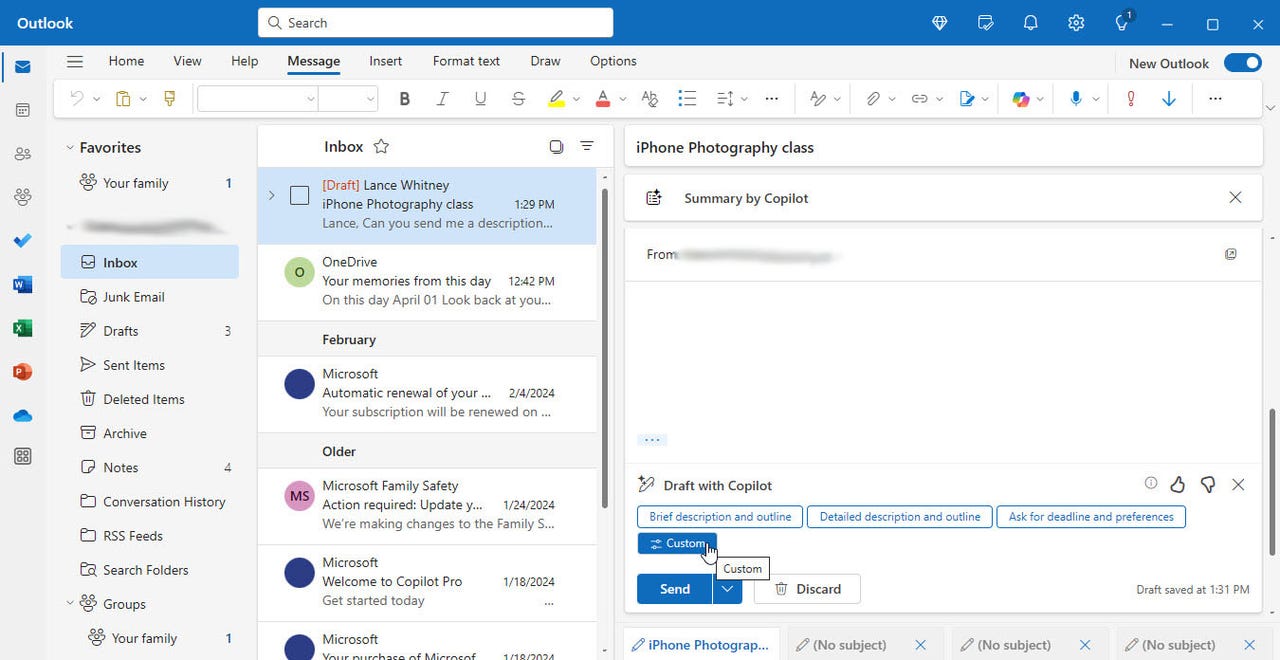
7. Send custom instructions
You can also submit a particular request to refine the response. Type your appeal into the “Anything you’d like to change” field. You can ask for a longer, shorter, more detailed, more formal, or less formal response. Click the arrow to submit your request and then review the response.
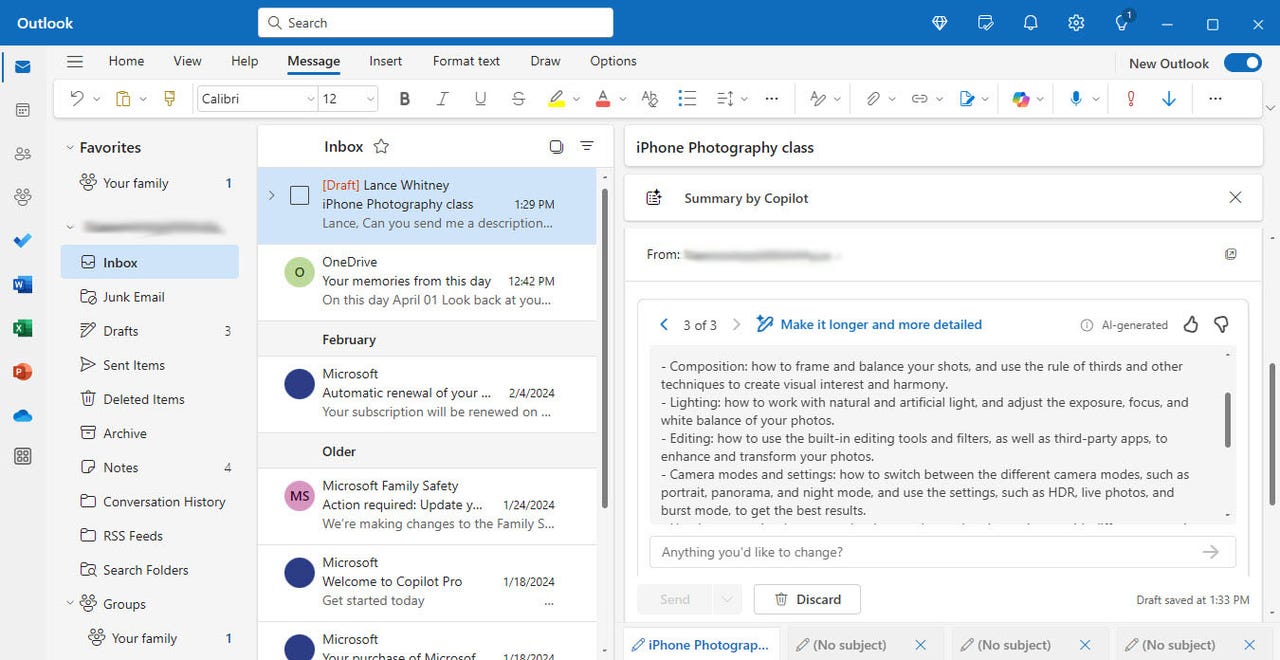
8. Summarize an email
If you want to get a summary of a lengthy email to convey the key points, select an email and click “Summary by Copilot.”
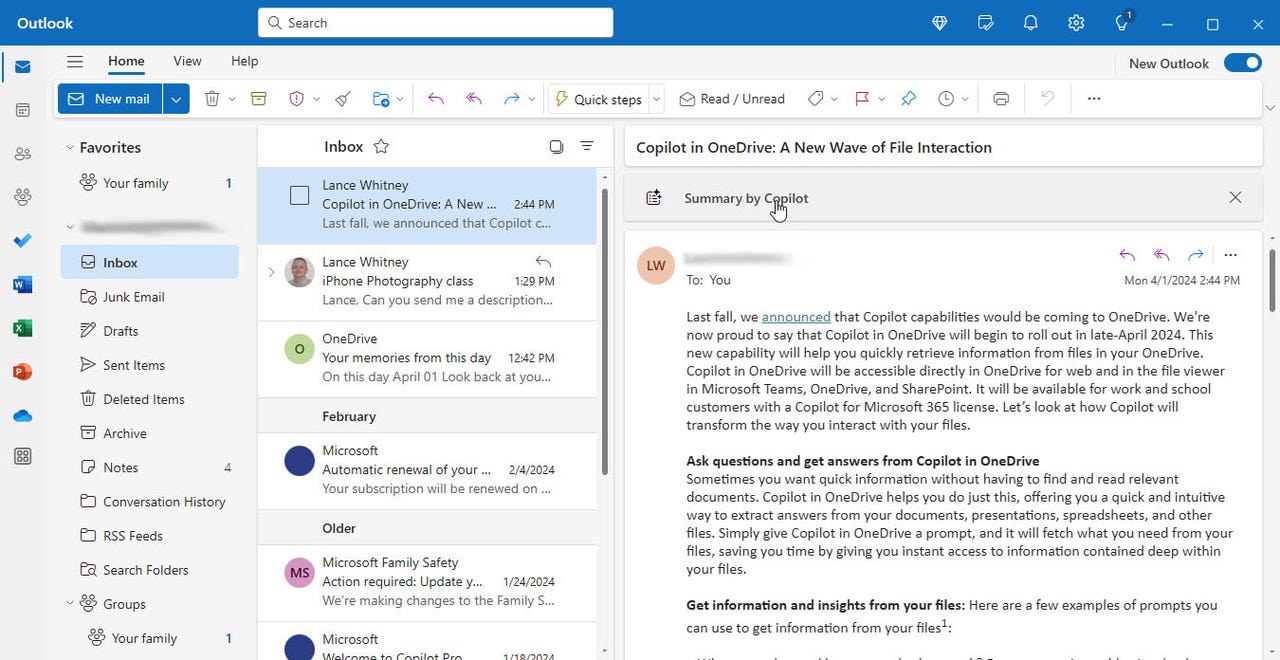
9. Review the summary
Copilot will generate a summary of the email for your consideration. It will contain the briefly described major points.
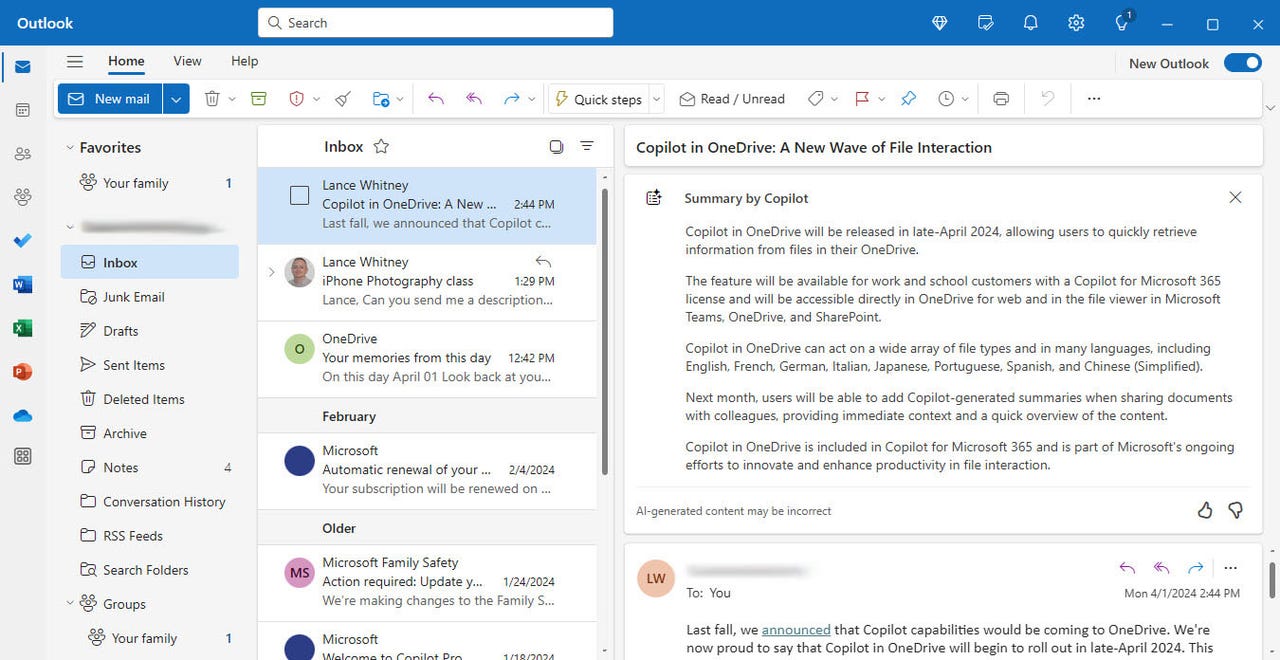
PTA Taxes Portal
Find PTA Taxes on All Phones on a Single Page using the PhoneWorld PTA Taxes Portal
Explore NowFollow us on Google News!





