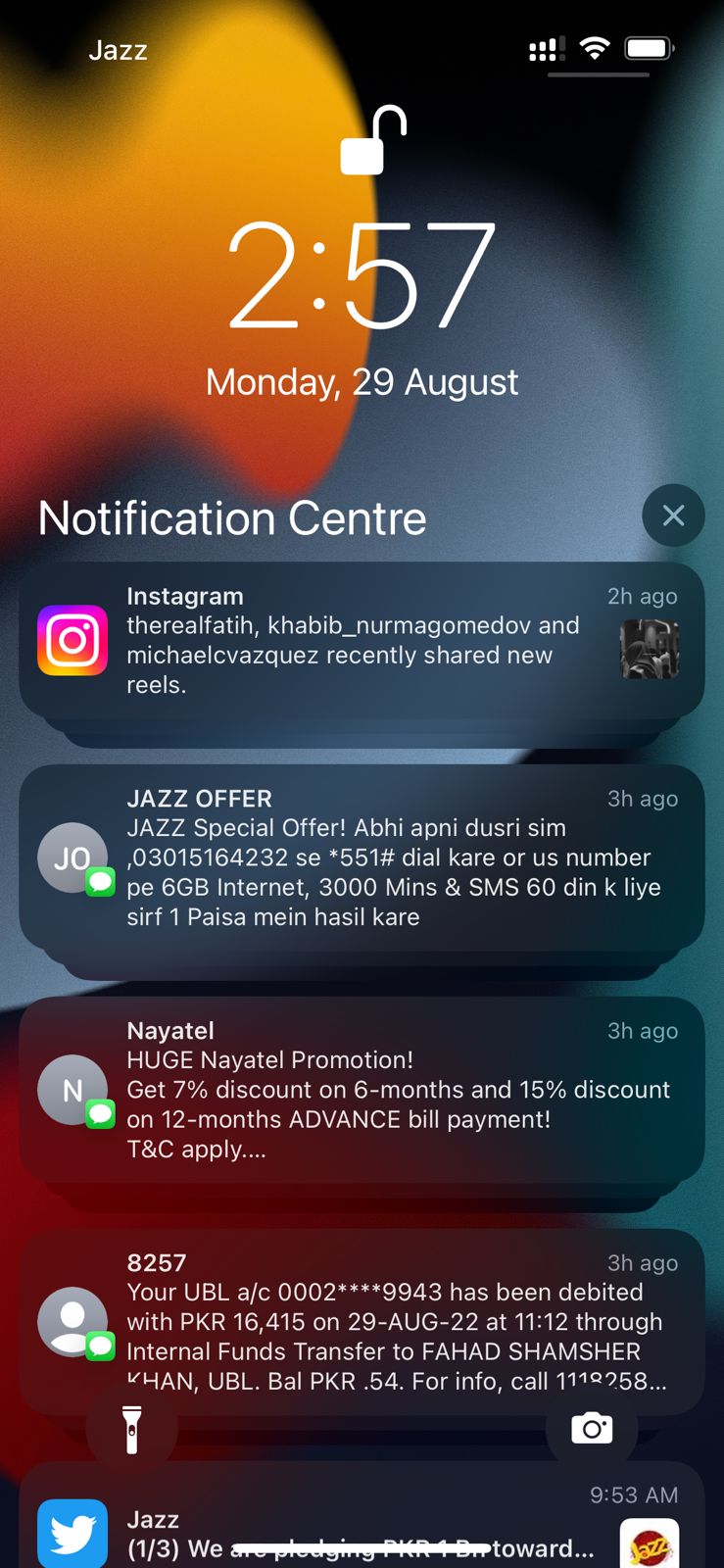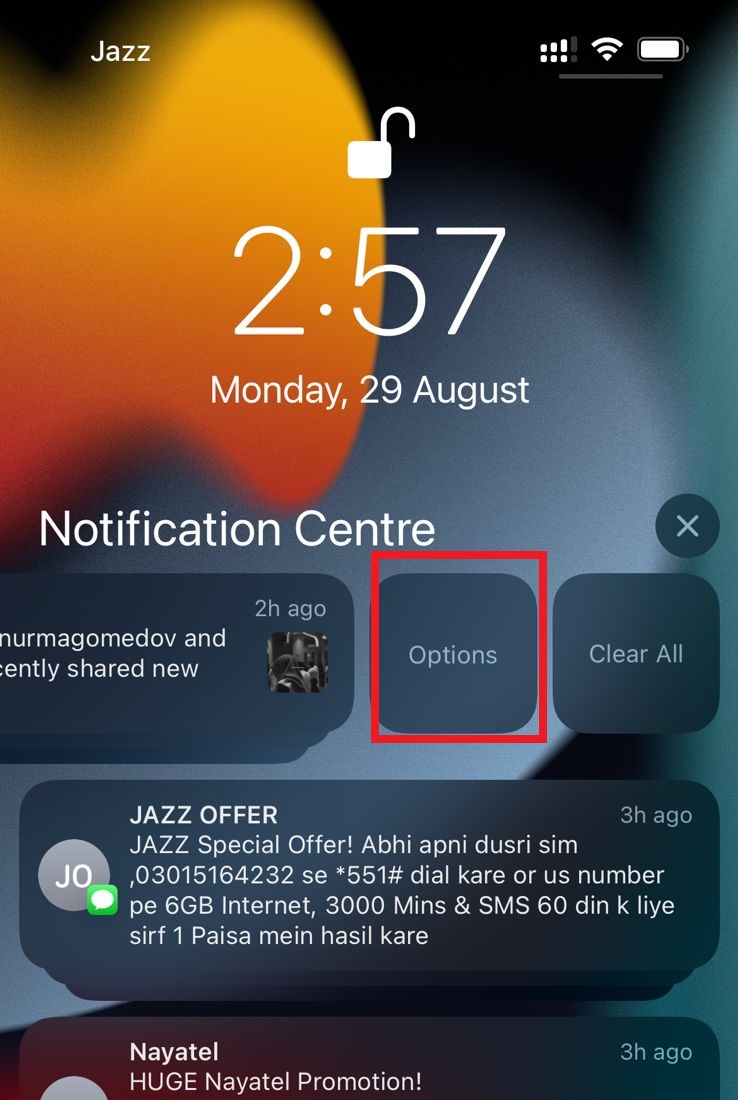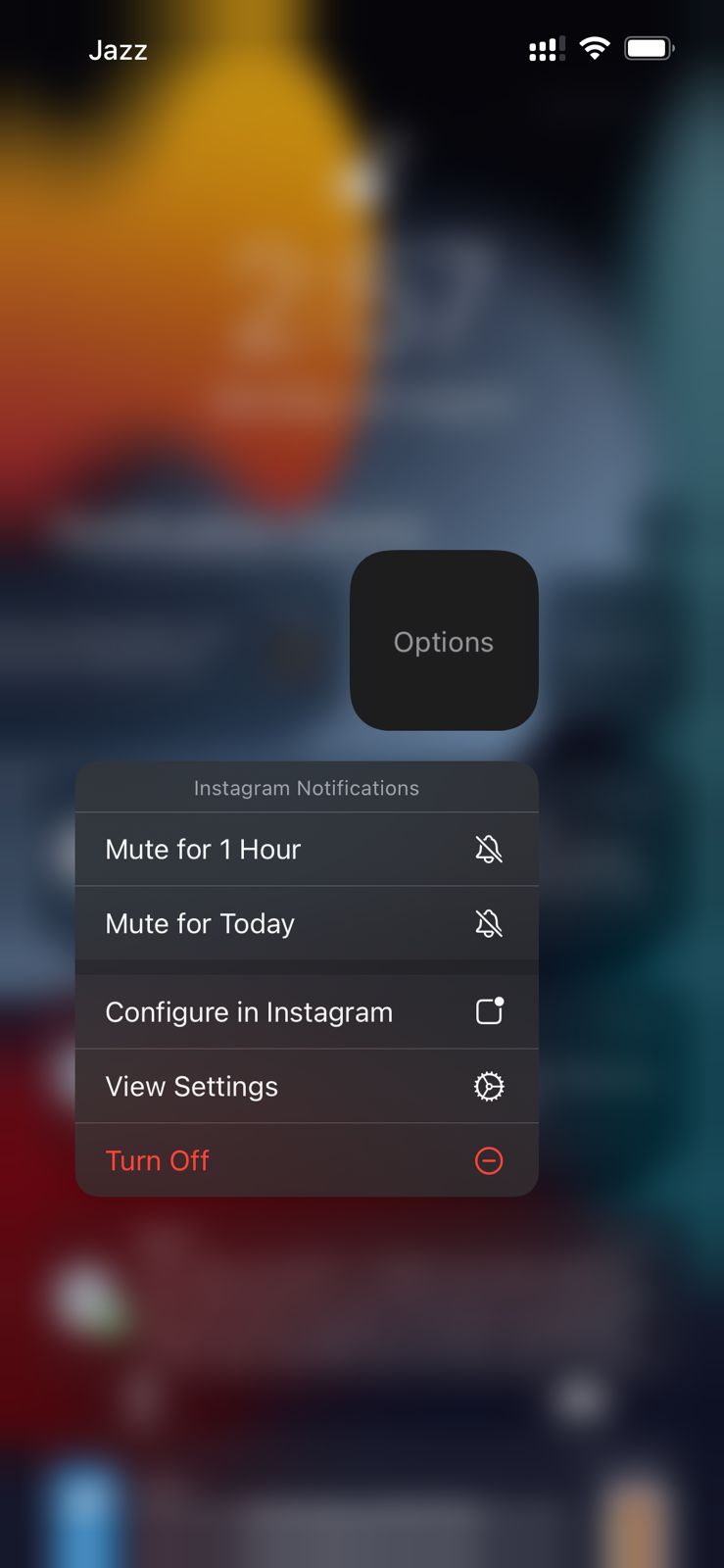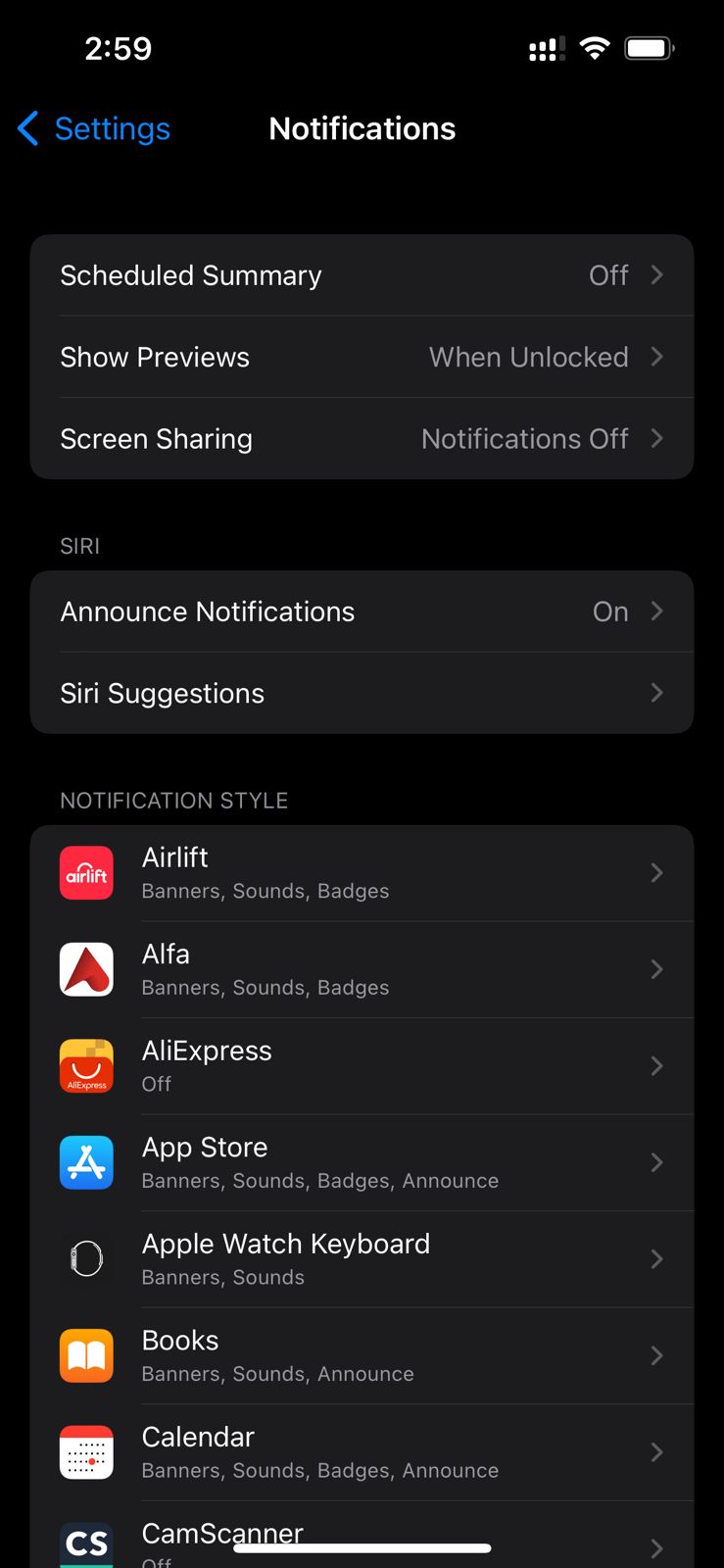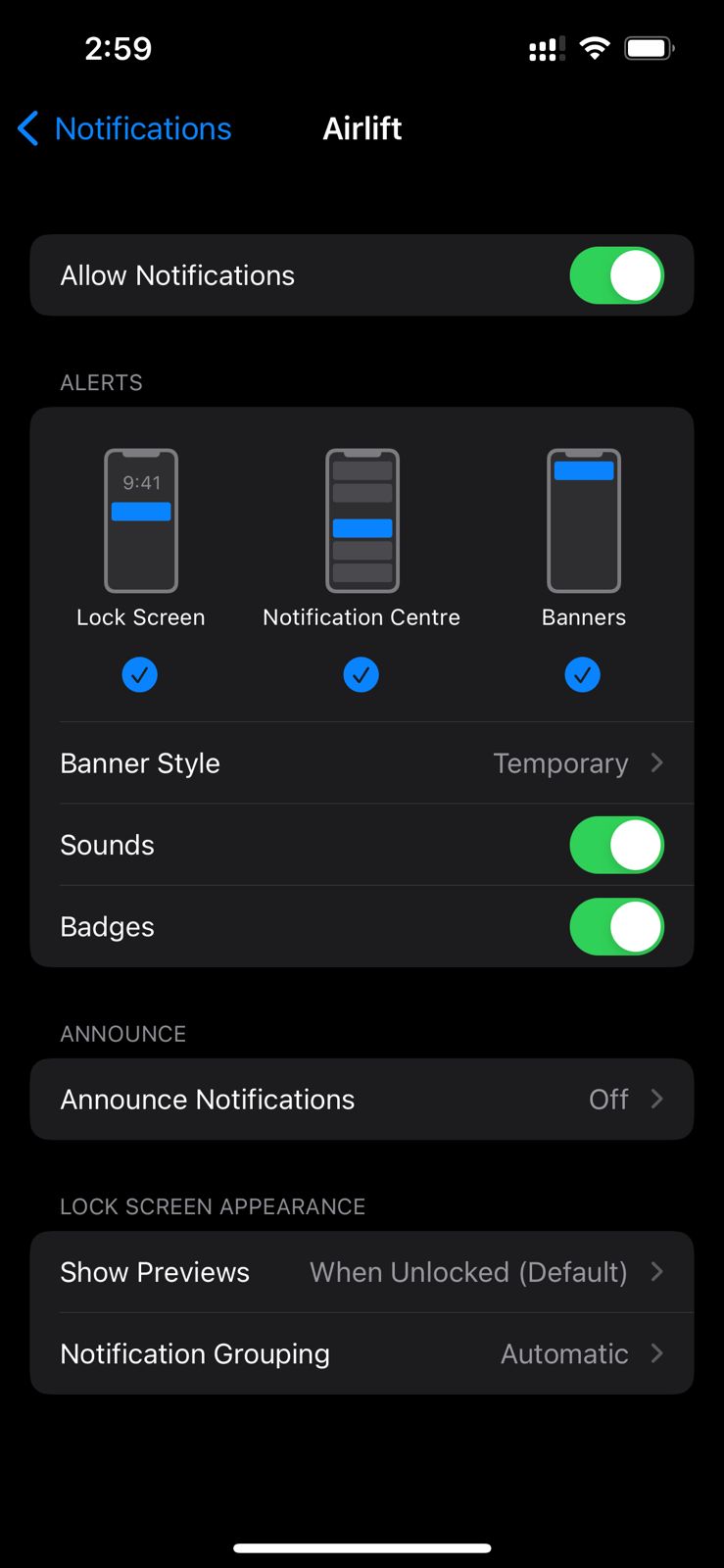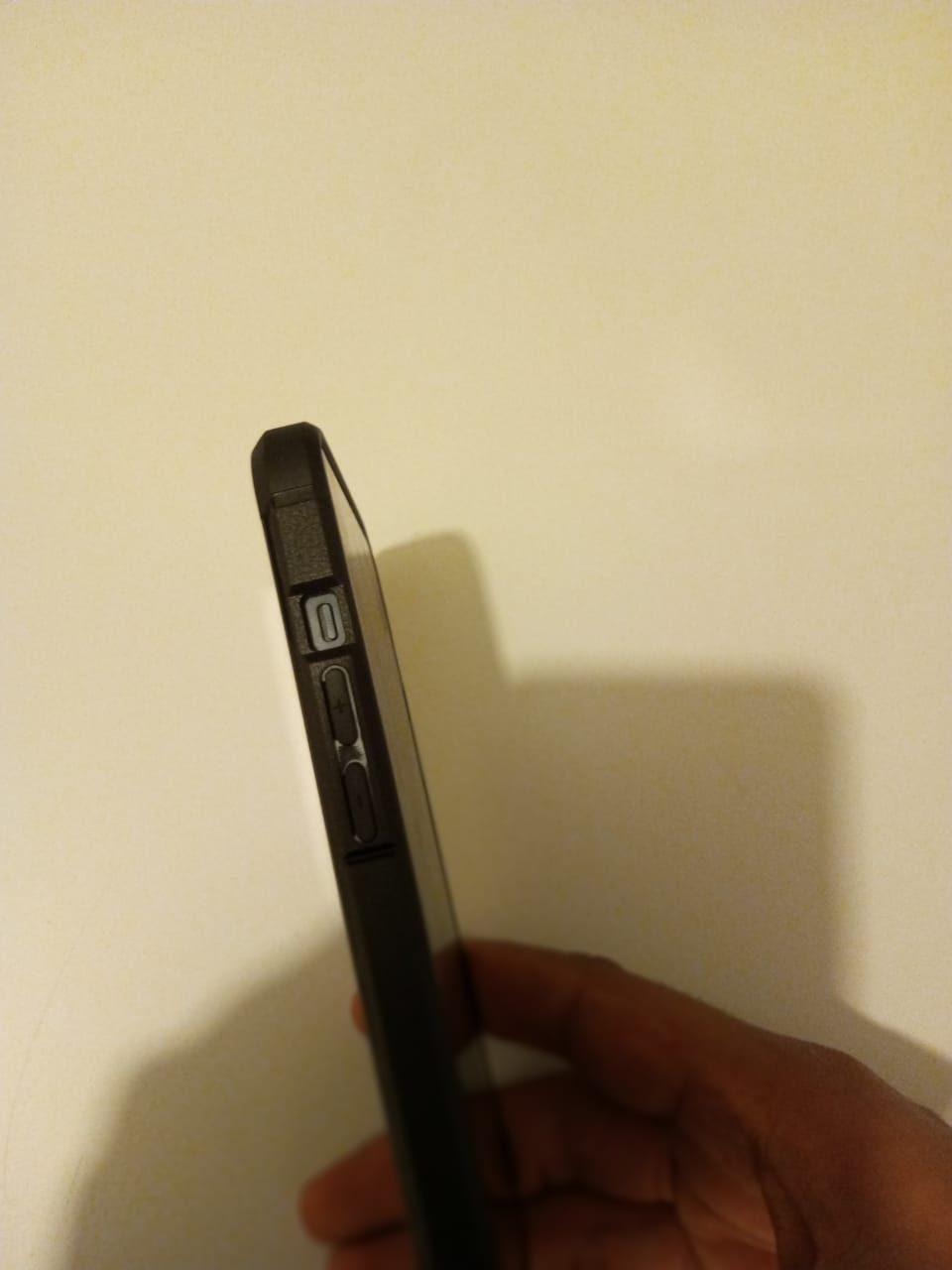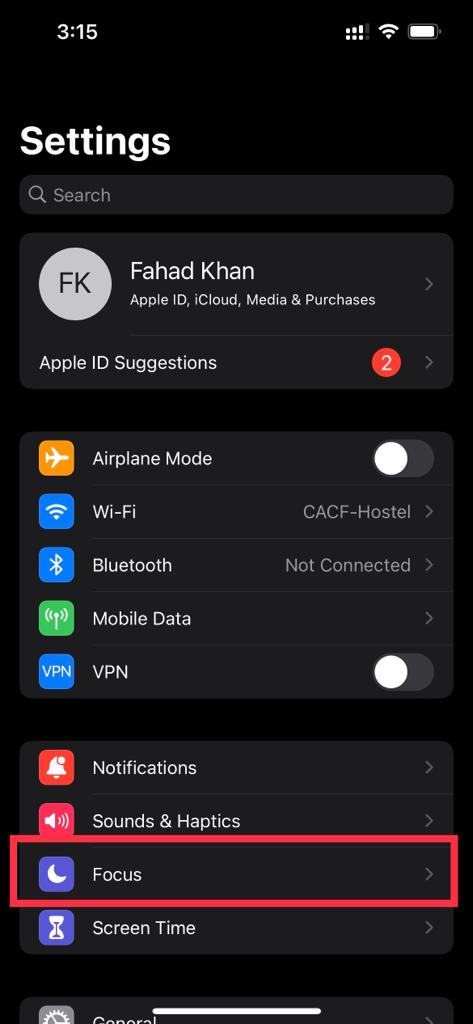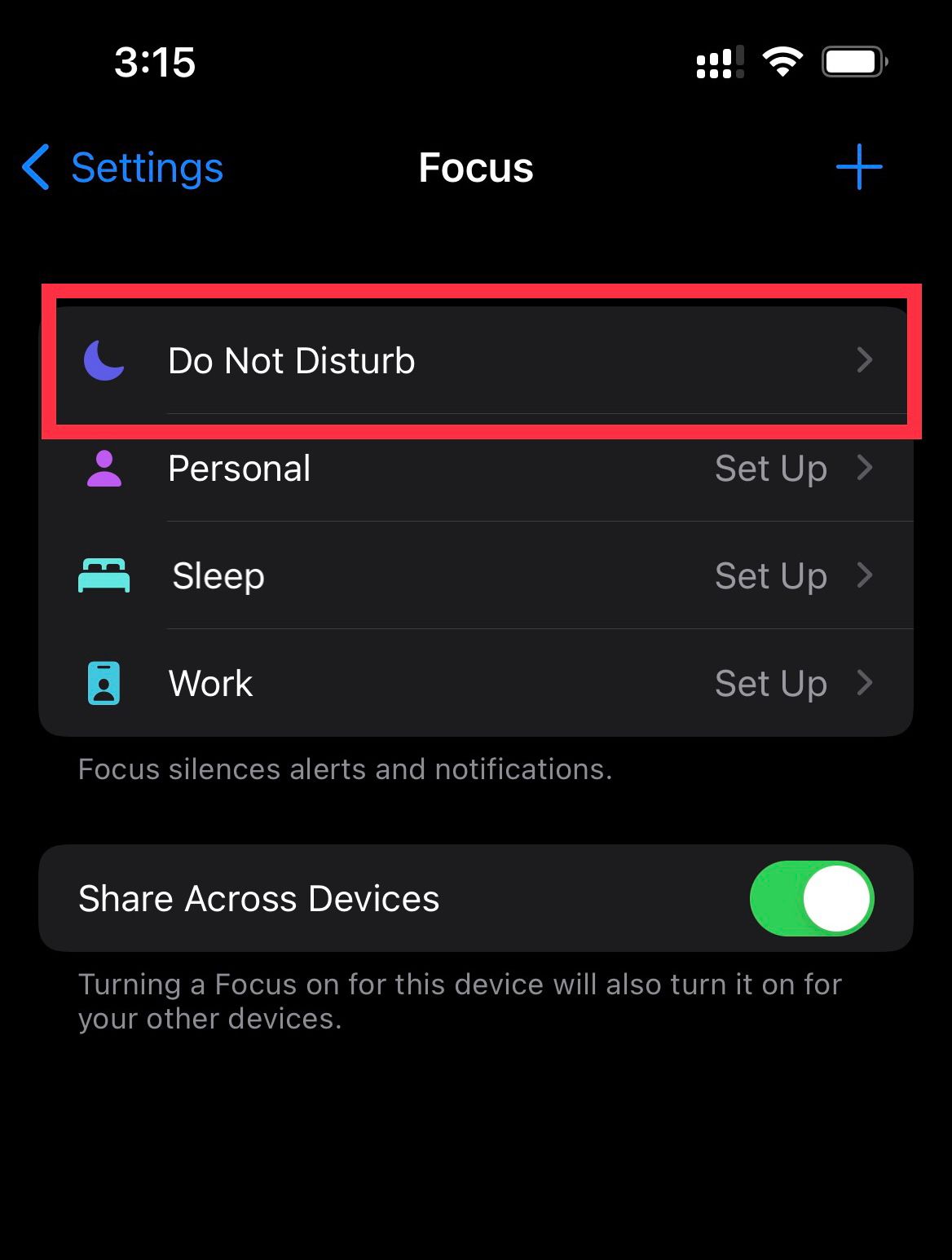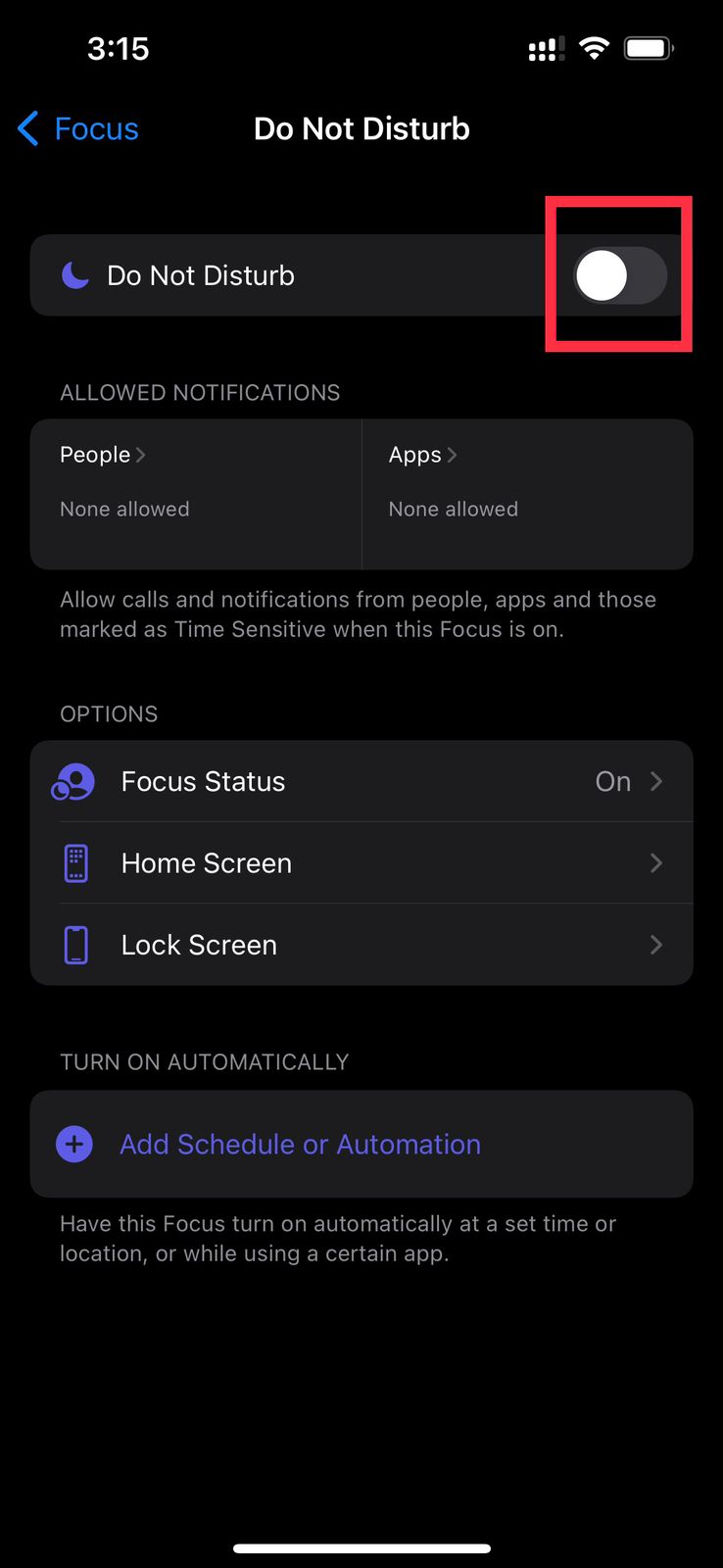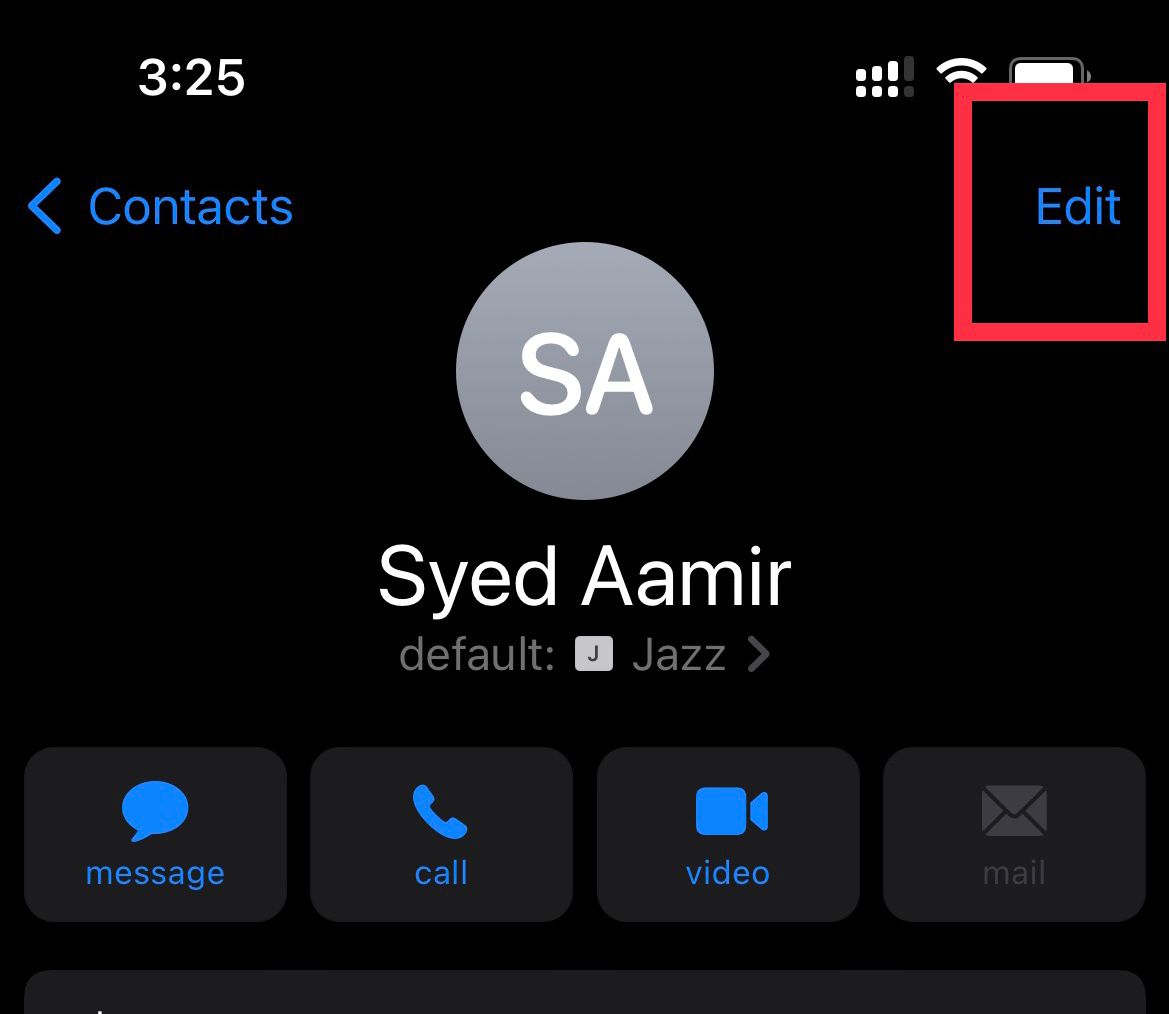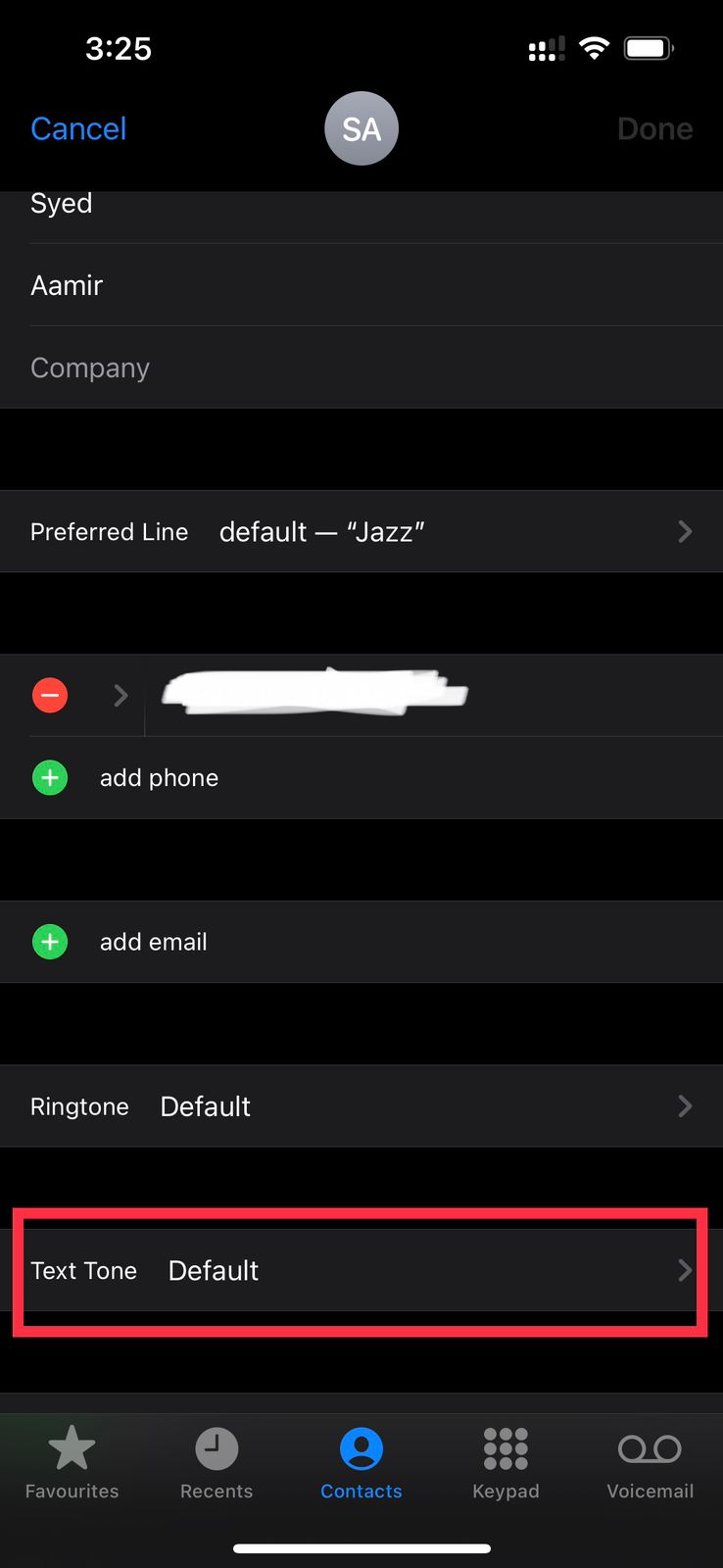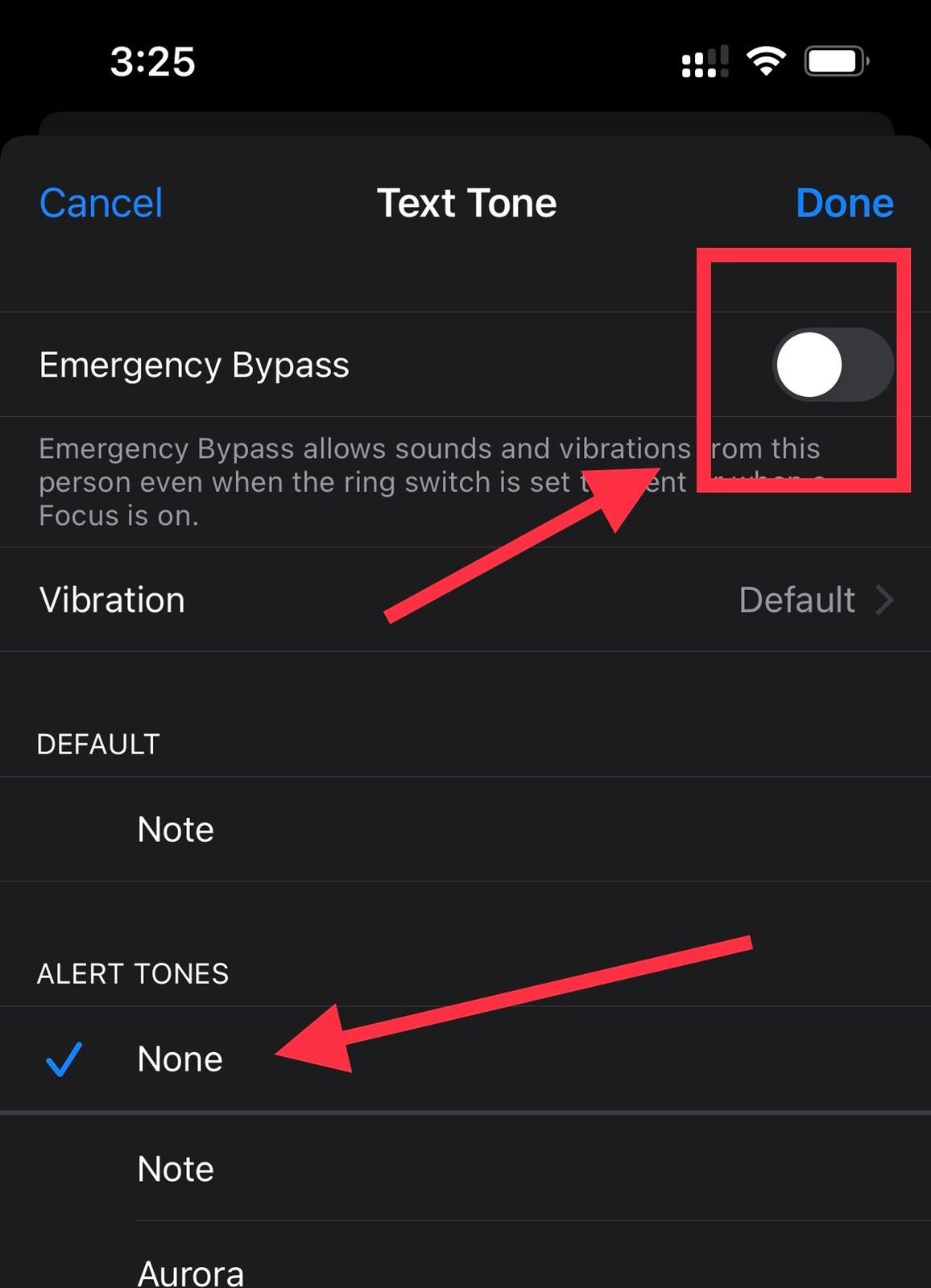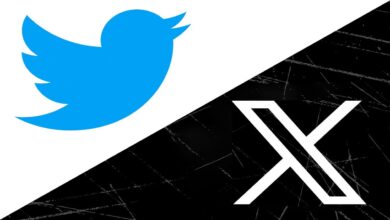How to Silence Notifications on iPhone? 5 Quick Methods
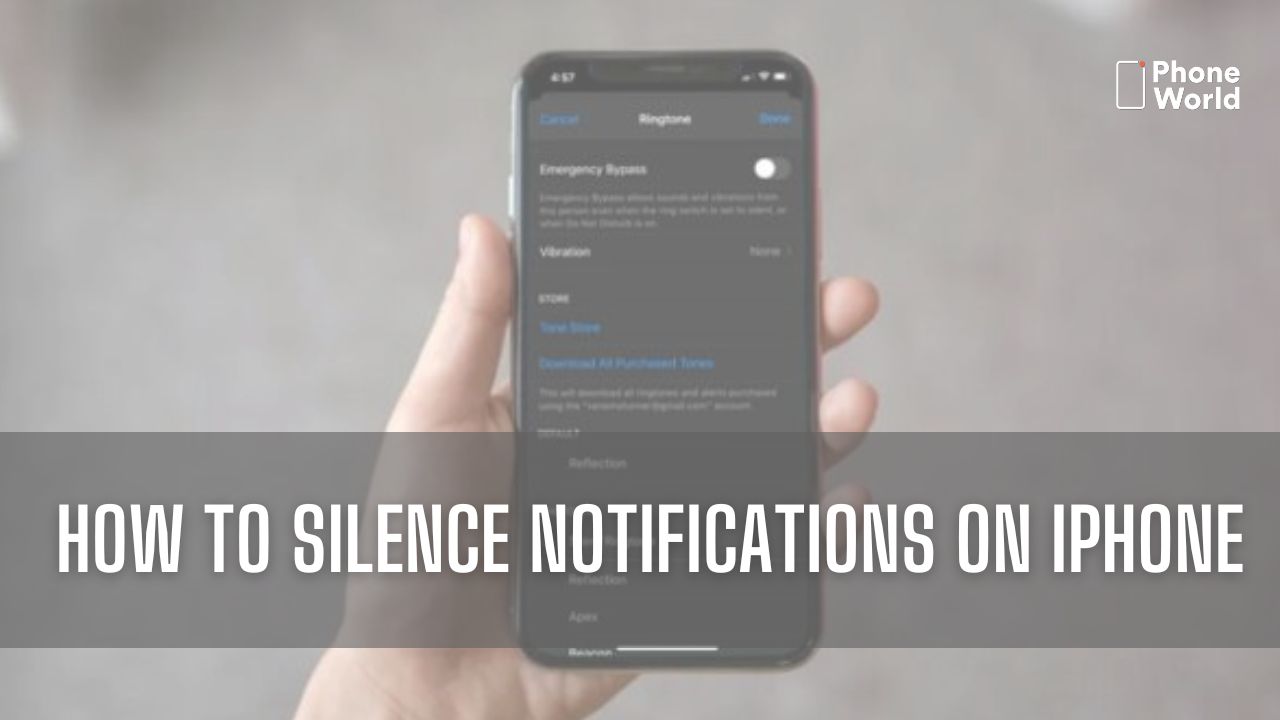
There are instances when you are deeply involved in your work or resting after a hectic day and don’t want any sound of notification or call on your iPhone. You don’t need to worry as you can customize your iPhone experience to be useful and informative—rather than intrusive and obtrusive by silencing or limiting notifications for every app or contact you have installed. Additionally, you may pause notifications with the Do Not Disturb feature if you ever want to take a break from everything. So, in this informative guide, we are going to tell you how to silence notifications on iPhone for all iOS users.
1) How to mute notifications on iPhone from the Notifications center?
- To display the Notification Center for muting notifications, swipe down from the top of the screen.
- Now, swipe the alert to the left to reveal the Options and Clear buttons.
- Select Mute for Today or Mute for 1 Hour by tapping Options in this part.
- From now on, this app will silently provide alerts to your iOS device.
2) How do you silence notifications from the Settings App?
- Launch the Settings app on your iOS device.
- Select Notifications.
- Scroll down and tap the app whose alerts you wish to disable or limit.
- To disable all notifications, toggle the Allow Notifications button to the off position. Furthermore, you can also set where the app can give alerts (Lock Screen, Notification Center, and Banners) and disable Sounds and Badges to limit the app’s notifications.
3) How to Silence Notifications using Silent/Ring Switch?
The iPhone’s ring/silent option has long been a valuable feature for silencing notifications. This hardware switch is placed on the iPhone’s left side, directly above the volume buttons.
- To activate the iPhone’s silent mode, slide the switch to the orange position. To activate the ring mode, conceal the orange on the switch.
- When the switch is in ring mode, ringtones and alarms will play. And when the device is in silent mode, alarms and voice calls will not ring.
4) How to mute all notifications on iPhone?
Simply activate Do Not Disturb mode if you wish to silence all notifications for a specific period of time. Here is how to do it.
- Launch the Settings application on your iPhone.
- Tap on Focus as highlighted in the given image.
- Afterward, click on Do Not Disturb.
- Tap the switch next to Do Not Disturb to activate it.
5) How to Silence Individual Contacts on an iPhone?
We are going to tell you how to silence text messages on iPhone for individual contacts.
- Launch the Contacts application on your iPhone.
- Now choose any desired contact whose notification you want to mute.
- Then, hit the Edit button in the screen’s upper-right corner.
- Next, hit Text Tone as you can see in the image.
- Afterward, choose None and tap the Done button in the upper-right corner to confirm.
- Simultaneously, you can follow a similar procedure to silence ringtones for individual contacts.
Final Words:
We hope that after reading this informative guide you will be able to silence notifications on your iPhone. If you like the guide or have any queries regarding it, do mention them in the comment section!
Check out? iPhone 14: Everything we know about Apple & upcoming iPhones
PTA Taxes Portal
Find PTA Taxes on All Phones on a Single Page using the PhoneWorld PTA Taxes Portal
Explore NowFollow us on Google News!