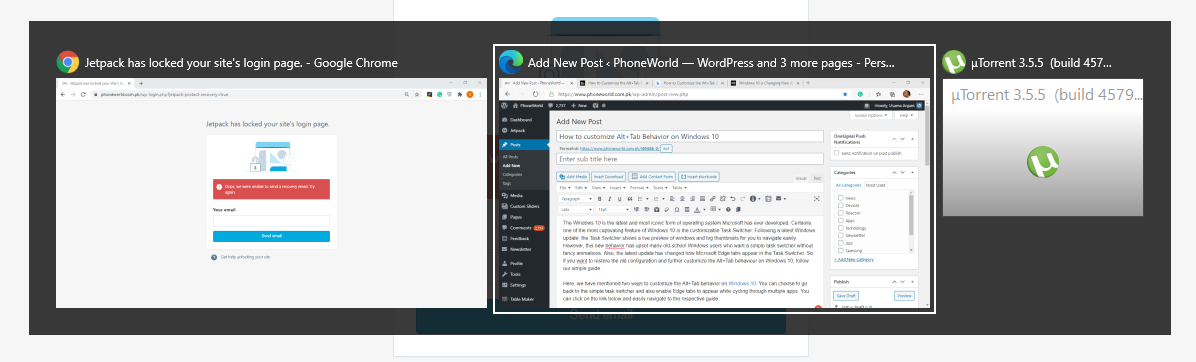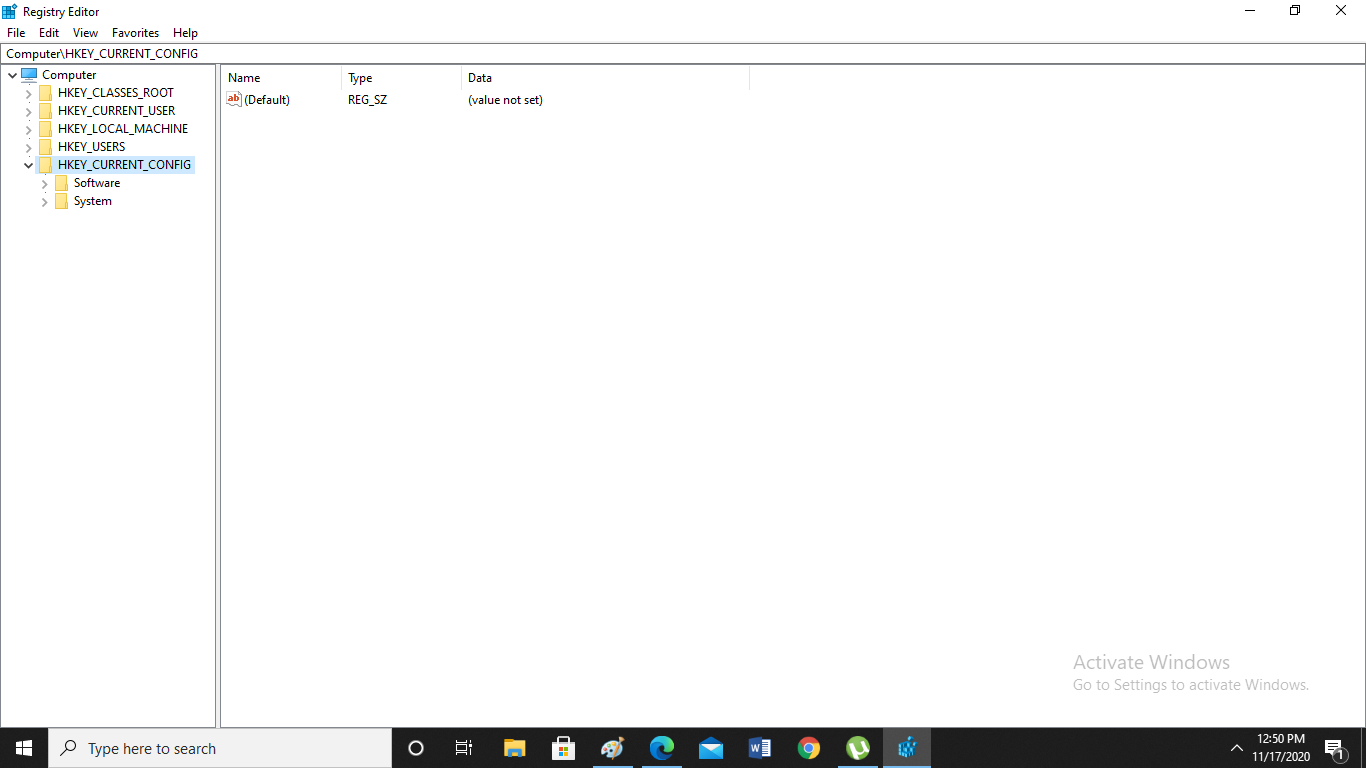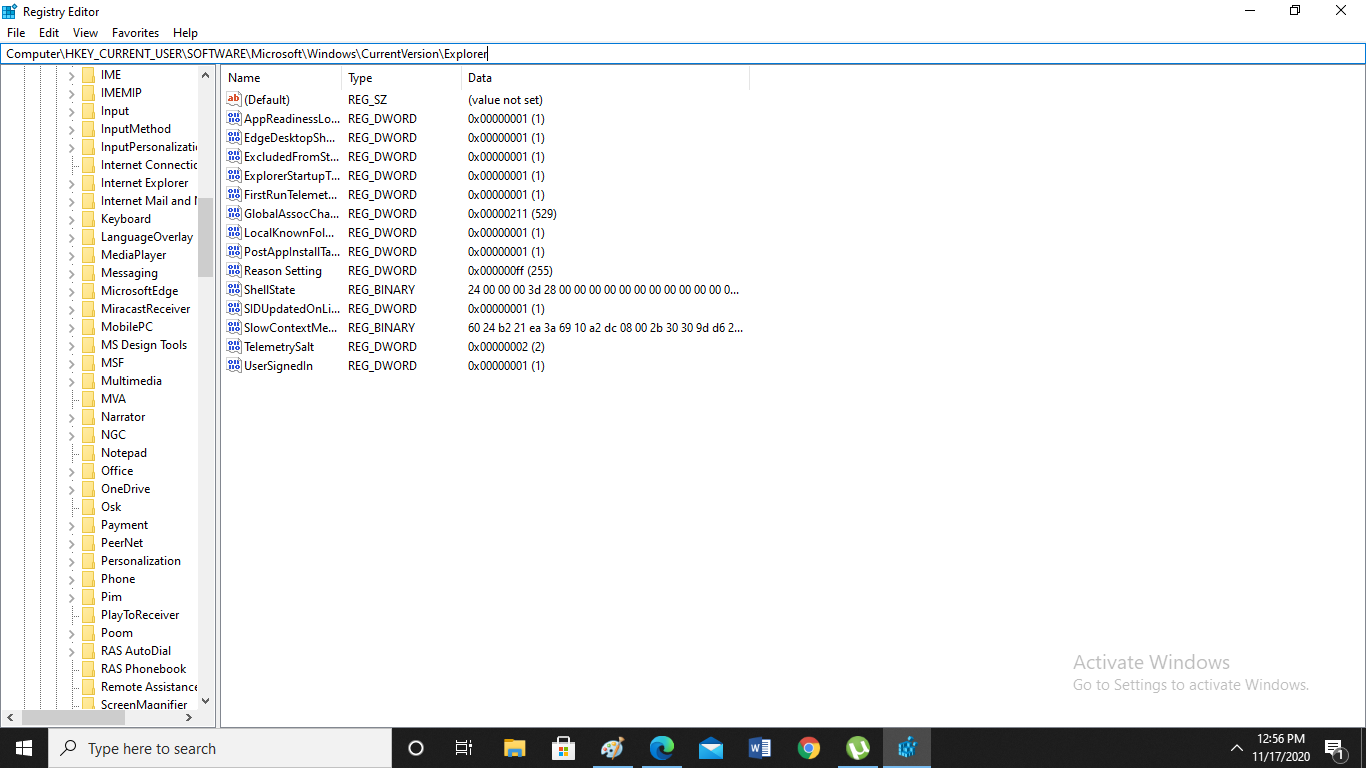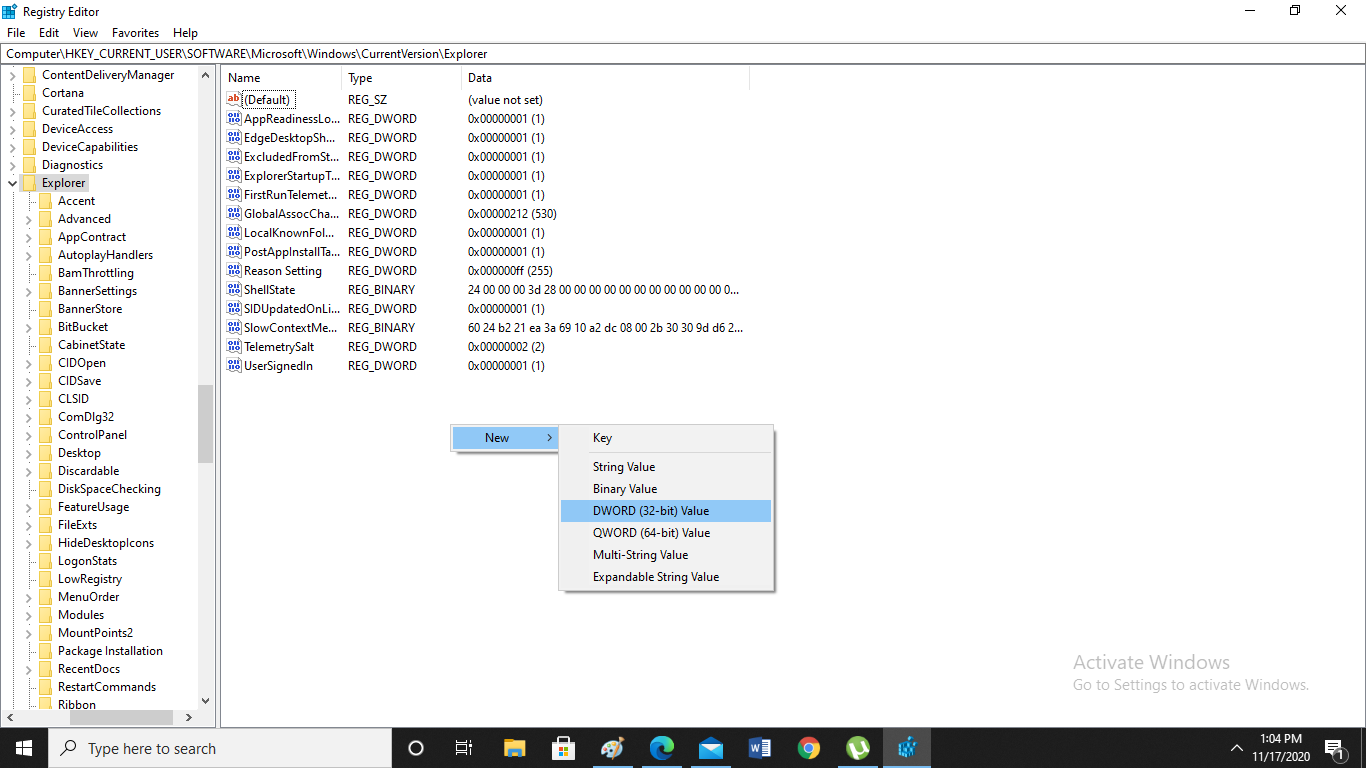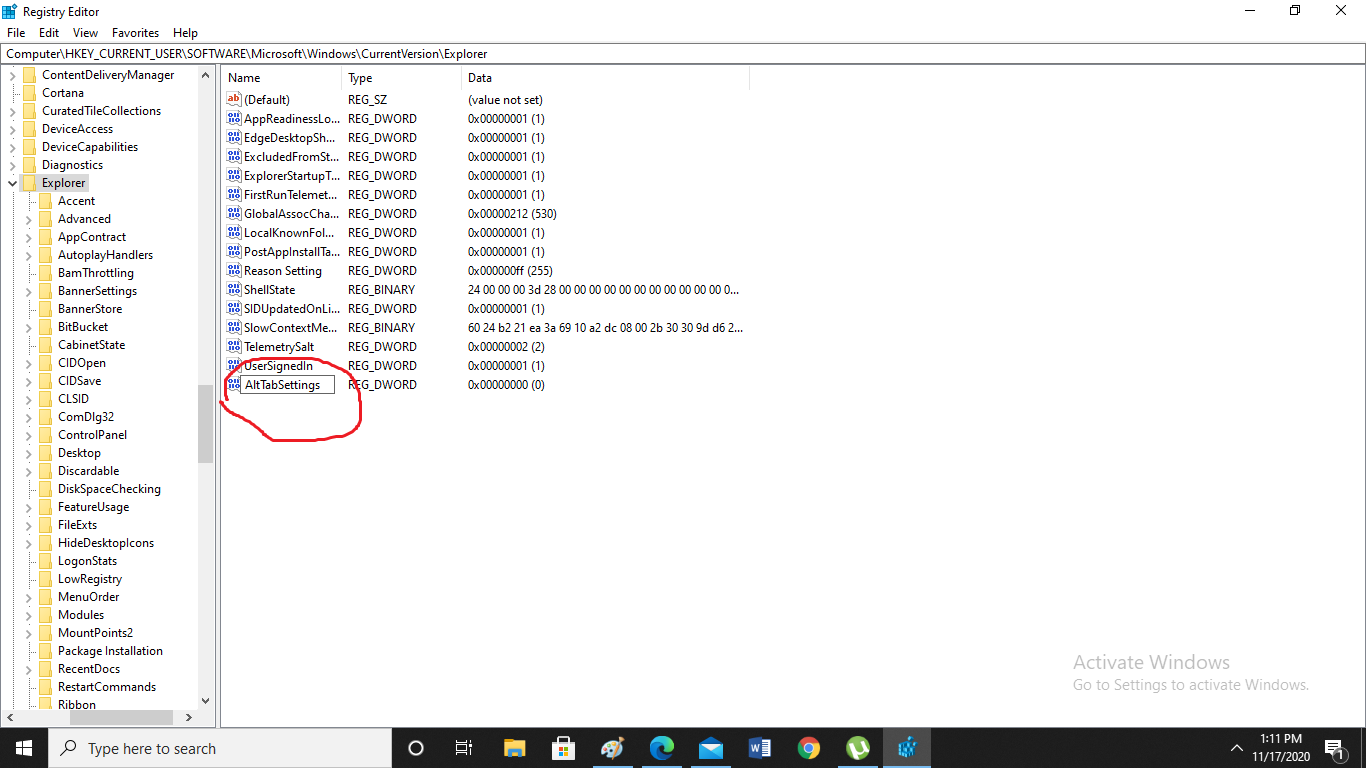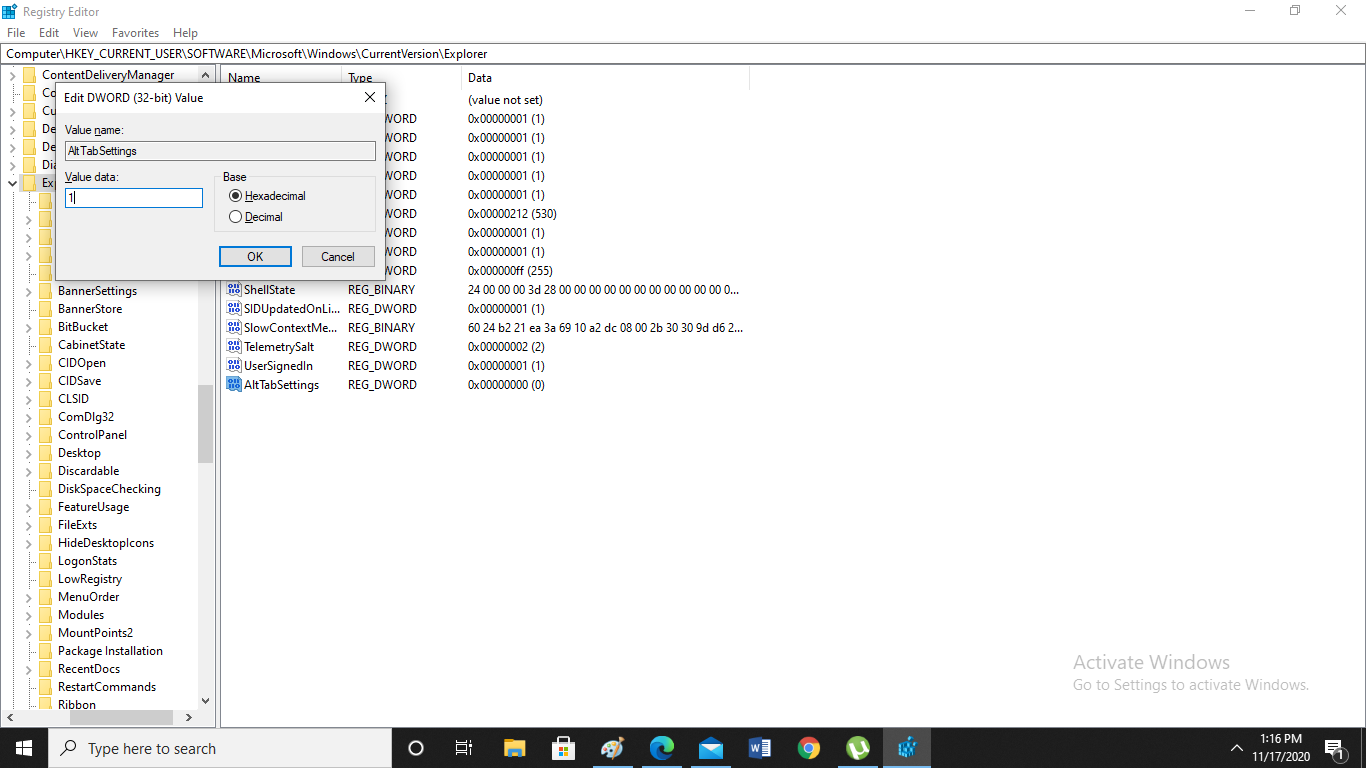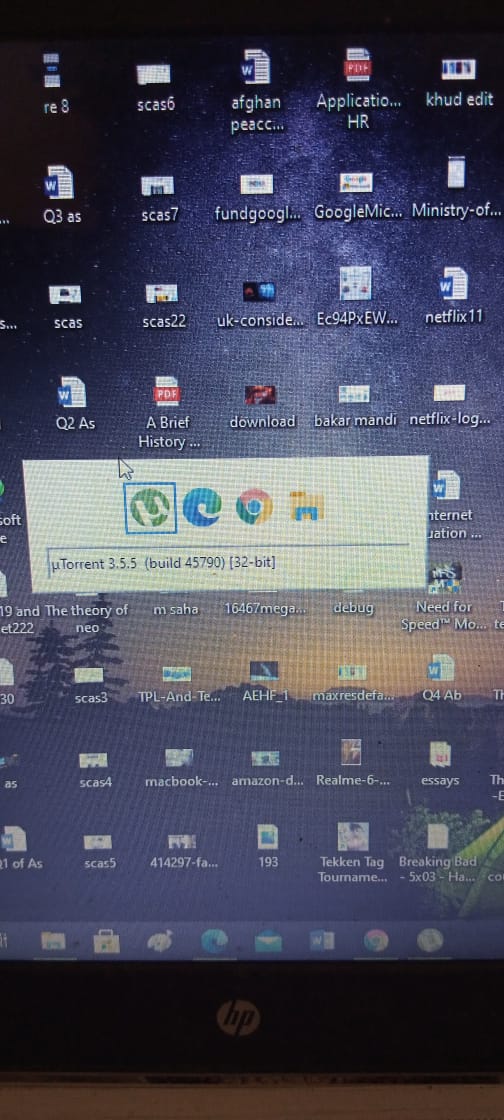How to Restore Classic/Old Alt+Tab Behavior on Windows 10?
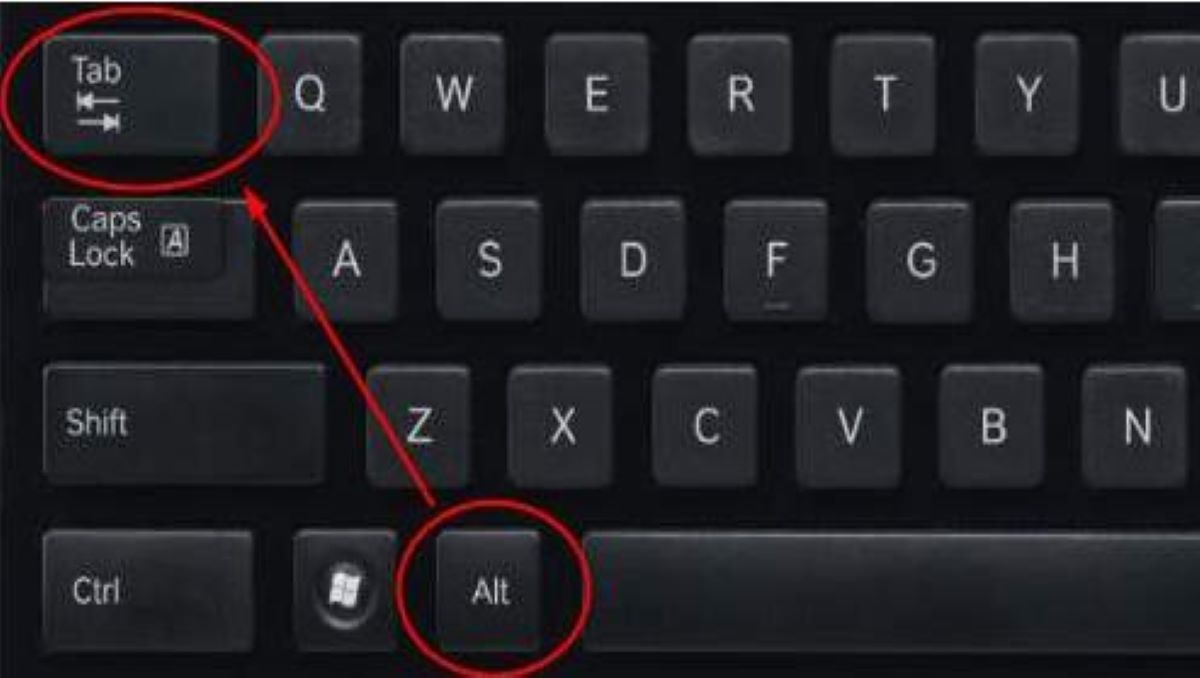
The Windows 10 is the latest and most iconic form of the operating system Microsoft has ever developed. Certainly, one of the most captivating features of Windows 10 is the customizable Task Switcher. Following a latest Windows update, the Alt+Tab now presents a live preview of windows and show large thumbnails for users to navigate easily as you can see in the below-mentioned image.
On the contrary, this new Alt+Tab preview hasn’t been like by a number of classic Windows users who wish for a simple task switcher without fancy attributes and large icons. In addition to that, the new update has altered Microsoft Edge tabs appearance in the Task Switcher. Therefore, If you wish to restore the old classic settings of Alt+Tab on Windows 10, then you can follow our simple tutorial.
How to Restore Classic/Old Alt+Tab Behavior on Windows 10?
Here are the steps:
- First, press Win+R to open Run as shown in the above-mentioned photo. Now type Regedit in the search box and tap Ok.
- After tapping Ok, the Registry Editor will be launched prompting you to customize the settings. As you can see in the address bar, the last two words are the current config which implies that it has been updated.
- In order to restore the classic settings, copy HKEY_CURRENT_USER\Software\Microsoft\Windows\CurrentVersion\Explorer and paste it in the registery editor address box and press Ok as shown in the image.
- Among the left folders, go to the explorer and click it as illustrated in the image. After clicking, go to right side and right-click on empty space. A block (New) will appear prompting you to further select an option. Now click on DWORD (32-Bit) value.
- Now put the new value name as AltTabSettings as encircled in the above-mentioned image and press Enter.
- Afterwards, double click on the AltTabSettings block and change the value data to 1 as illustrated in the image and press OK.
- Now, restart your PC and your classic Alt+Tab behaviour on Windows 10 will be restored.
Point to Remember:
As human beings always get fed up from everything, so if you want the modern task switcher back then simply change the value data to 0 and restart your PC.
Check out? Microsoft Launches ‘deepfake’ Detector to Spot AI Altered Fake News
PTA Taxes Portal
Find PTA Taxes on All Phones on a Single Page using the PhoneWorld PTA Taxes Portal
Explore NowFollow us on Google News!