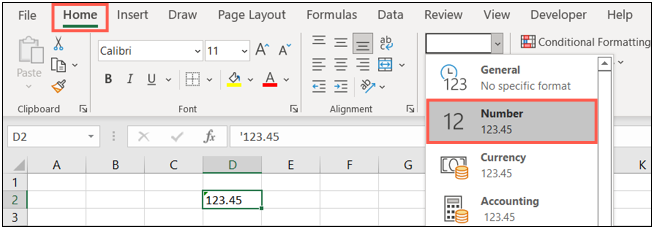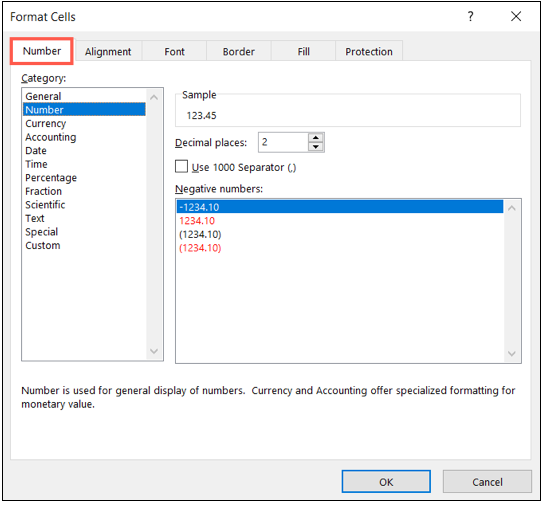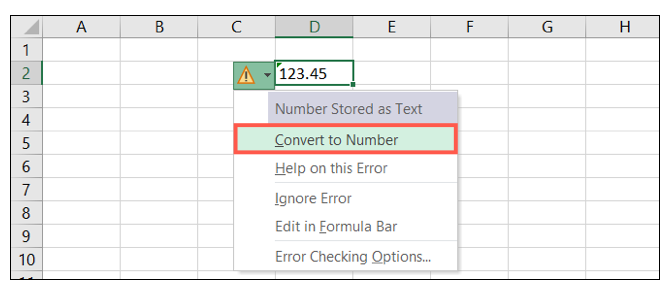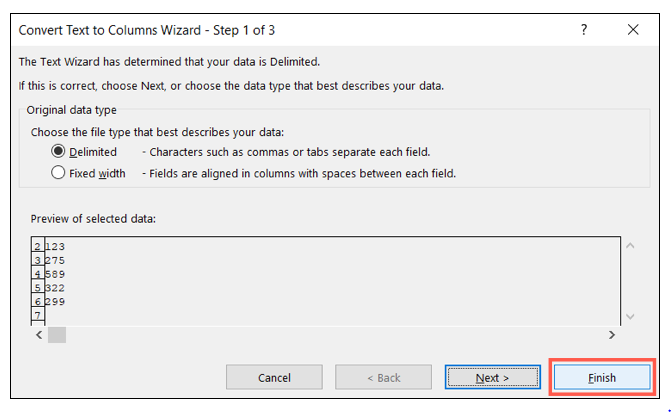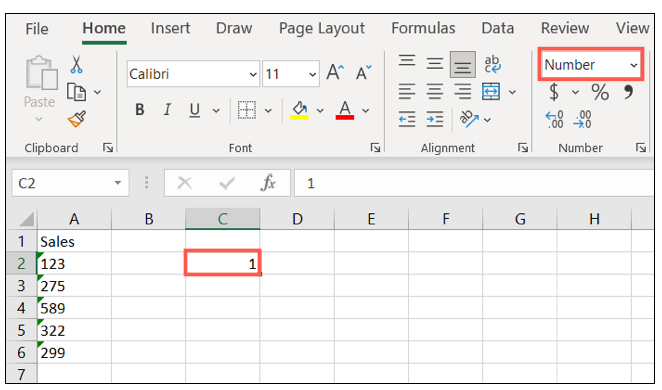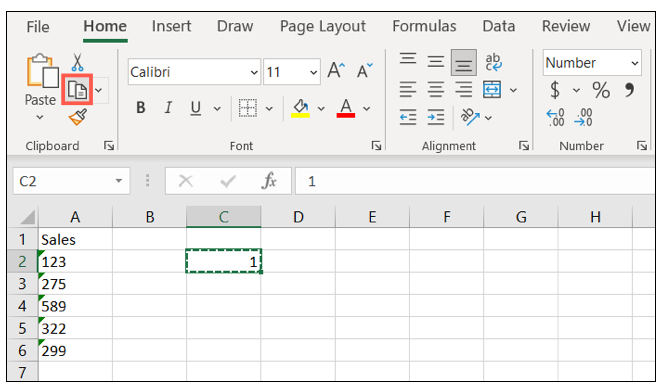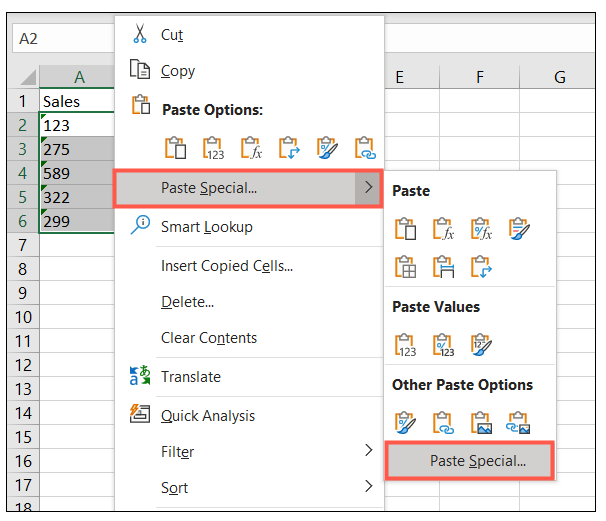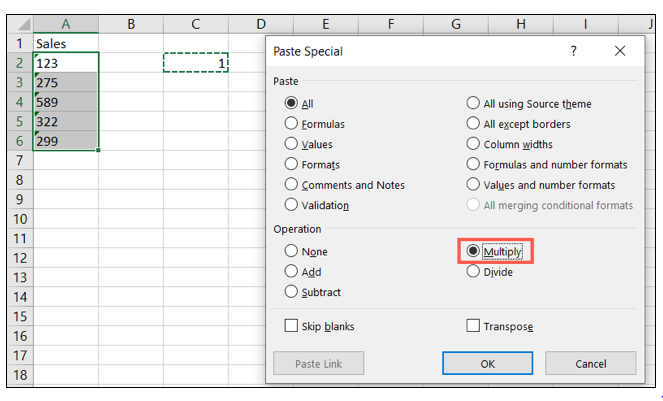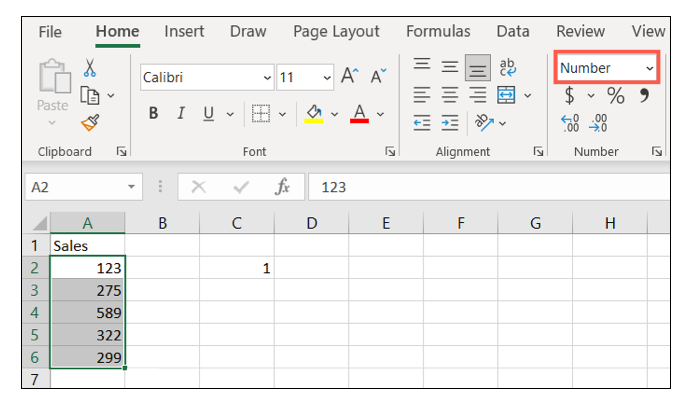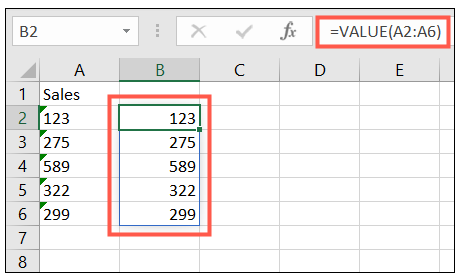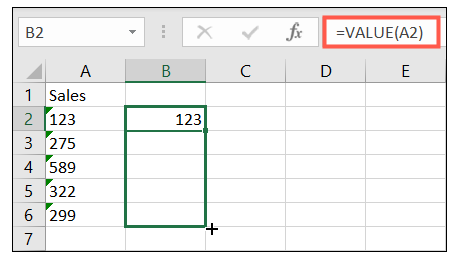5 Easy Ways to Change Texts to Numbers in Excel
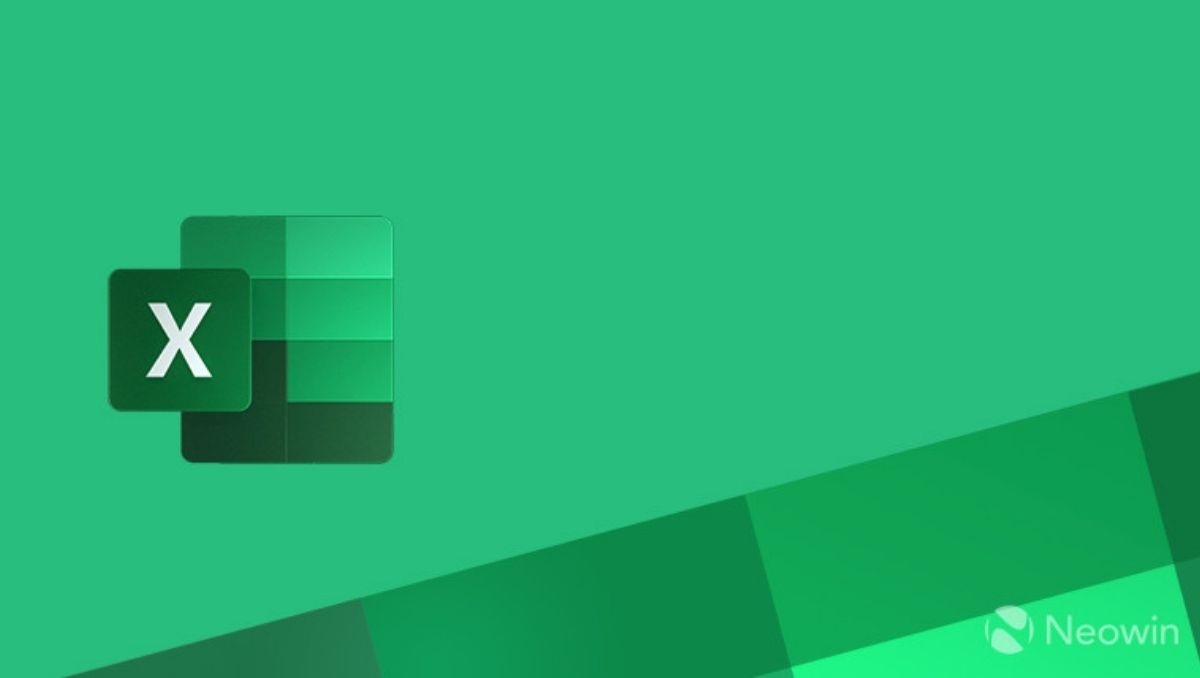
Do you give importance to how numeric data is presented in your spreadsheet as you add it? Numbers are frequently formatted as text, which can cause problems with equations. In Excel, there are several methods of converting text to numbers. One of the ways below may function best for you relying on how your number is input as texts. For example, if you have a lot of nonadjacent cells, altering the cell format might be time-consuming. If you don’t see the warning symbol, you won’t be able to use that approach.
5 Ways of Converting Texts to Numbers
-
Change the Format
Setting the cell type on the Home tab provides a quick and easy way of converting text to a number. Utilize the drop-down option at the top of the Number area to select the appropriate option. Choose “Number” from the drop-down menu.
Otherwise, right-click the cell(s) and select “Format Cells” from the drop-down menu. Choose “Number” from the left-hand menu on the Number tab. Modify the Decimal Places if necessary, then click “OK.”
If you prefer, you can utilize the General format rather than Number. Excel’s basic number style is general. When compared to other number forms, General utilizes scientific notation for numbers exceeding 12 digits and rounds off decimal numbers if the cell isn’t broad enough to fit the complete string.
-
Use the Symbol of Warning
This is a quick technique to change the texts if you input your data and notice a warning symbol in the bottom left corner of the screen. You’ll see an answer if you hover your mouse over the caution, as shown in the image below.
Select “Convert to Number” from the drop-down icon next to the caution.
The warning is removed, and the text is formatted as a number.
-
Choose Texts for Columns
Perhaps you have a column of numbers that has been formatted as text. It’s best to use the Text to Columns tool. You can, however, utilize this option to select a cell range.
Choose the column, navigate to the Data tab, then under the Data Tools area of the ribbon, tap “Text to Columns.”
Simply press “Finish” whenever the wizard appears. You can also click “Next” through each stage without making major changes and then “Finish” when you’re done.
-
Paste Special
You may have a large number of cells or columns that you want to change from texts to digits. You can utilize the Paste Special having Multiply operator in this scenario.
Navigate to a blank cell that isn’t formatted as texts but rather as a Number or General. Click Enter or Return after typing the number one.
Right-click the cell and choose “Copy” or hit the Copy button in the Clipboard area of the Home tab to copy it.
Choose all of the cells that will need to be converted from texts to numbers.
Select Paste Special > Paste Special from the right-click menu, or go to the Home tab and select “Paste Special” from the Paste drop-down box.
At the top, keep Paste set to “All.” Select “Multiply” from the bottom of the Operation menu. “OK” should be selected.
This multiplies all quantities by 1, providing you the identical results, and switches the format to the cloned cells, which is either General or Number. It means you can get rid of the one you used.
-
Add the VALUE Function
In a spreadsheet, the VALUE function adds another means to convert text to numbers. For this, convert the text using a right-hand column.
If you want to add a new column, select “Insert” from the right-click menu of the right column of any text-styled column.
Put the following, =VALUE A2:A6 as in the top cell, substituting the cell references with your own.
Also, you can convert a single cell by entering a single cell reference in brackets. Next, using the fill handle =VALUE, replicate the formula down to the rest of the cells (A2).
These 5 ways are easy and quick to learn. Now you can do the conversion within seconds.
Also read: $625 Million Stolen by a Hacker from Blockchain
PTA Taxes Portal
Find PTA Taxes on All Phones on a Single Page using the PhoneWorld PTA Taxes Portal
Explore NowFollow us on Google News!