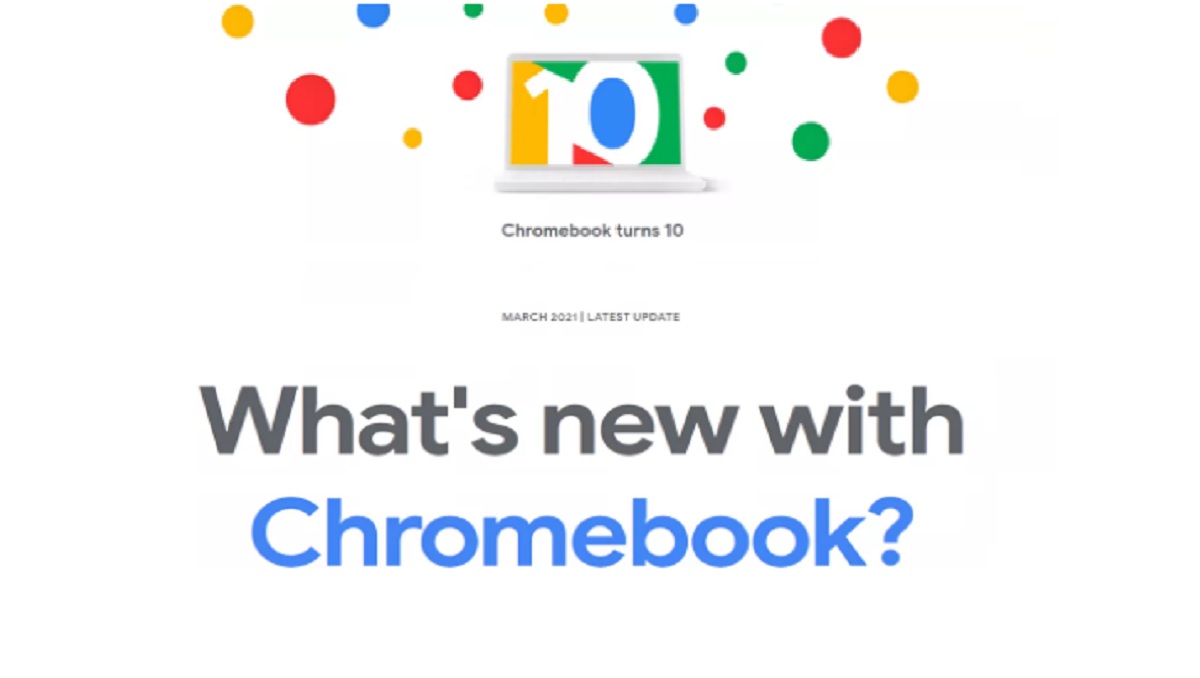How to Connect Airpods to a Chromebook?

Almost all the iPhone users are using Apple AirPods or AirPods Pro with their smartphone as they are offering easy pairing. Other than that, they are extremely easy to use with Apple devices. In addition to that, you can also connect the AirPods to Android phones such as Xiaomi, and Samsung smartphones. AirPods are an Apple accessory but still you can pair them wirelessly with other products. Well, you can also sync AirPods with your Chromebook. If you want to know that how to connect Airpods to a Chromebook, then read our today’s article care fully.
How to Connect Airpods to a Chromebook?
All the iPhone users are able to sync AirPods with all of their Apple devices, from their iPhone to their Mac computer. But if you want to connect them with Google Chrome than it is very easy, you can connect your Google Chromebook by pairing them with Bluetooth, as you would any other wireless headphones or speakers.
To do so, you have to first confirm that if your Bluetooth settings are switched on and ready for pairing. You can check these details are in the bottom right hand corner of your Chromebook desktop. Chrome is designed to be used with all kinds of wireless Bluetooth devices, including earbuds like AirPods.
Also check: Chromebook New Features Introduces on 10 Years Completion
Lets go to learn how to connect AirPods to a Chromebook?
So, if you want to connect Airpods to a Chromebook, then you need to follow the some simple steps that are given below.
1. You need to click the network icon in the bottom right hand corner of your Chromebook. You will find it next to your battery percentage and digital clock. Once you click on this section, you will get to see the display options for Wi-Fi connection, Bluetooth devices, notifications, and more.
2. First of all, you will need to check that Bluetooth is marked “On.” By clicking on the small arrow under the Bluetooth name and icon, you will be able to on the Bluetooth. In case Bluetooth is disabled, switch the toggle at the top of the next pop-up in order to change it from black to blue.
3. Once you turn on the Bluetooth of your Chromebook, it will automatically start searching for nearby wireless devices.
4. In case, your AirPods are not appearing automatically then you will need to click the small button on the back of your AirPods case. If you do so, you will see it on the Chromebook Bluetooth list.
5. Click on your AirPods, which should be labeled next to a headphone icon. Once the pop-up reads “Paired devices,” your AirPods will be paired, and adjusting the volume on your Chromebook will adjust the headphones.
6. Now, you will see the small pop-up may that confirms the pairing. It will also note that you can remove the pairing in Settings.
If you have followed the above mentioned steps carefully to pair your AirPods with your Chromebook, the pop-up “Paired Devices” menu should now list your AirPods, which confirms that they are connected and have been recognized by the Chromebook. Once connected, you will also receive a Chrome OS notification, which reads, “Bluetooth device ‘Name of Your Airpods’ has been paired and is now available to all users.
Read More: Google Brings New Imaginary Wallpaper Collection to Chromebooks
What if AirPods are not connecting to Chromebook?
If your Airpods are not connecting to your Chromebook, you can start troubleshooting the issue by ckecking that Bluetooth is turned off on your iPhone, MacBook, or any other devices you are using your AirPods with. This will make sure that the AirPods are not connected to other devices while you try to pair them with your Chromebook.
Secondly, you can also use another Bluetooth device in order to connect to your Chromebook, which will also identify if your Chromebook have any issue – if it can connect to other Bluetooth devices then it should be able to connect to your AirPods. Those users whose AirPods wouldn’t previously connect to the Chromebook were also able to get them to connect by connecting to a different device in between and then retrying a Chromebook connection with their AirPods.
One another method that can help you is resetting the AirPods by placing them in their case, closing the case, then holding the pair button of case for 15 seconds. If you see the light within the case to flash amber and green, that confirms that you have reset the AirPods, and can try pairing them with your Chromebook again.
Check Also: Minecraft education edition to launch in Chromebook
What is AirPods connect to Chromebook, but audio is out of sync?
If your AirPods are connected to your Chromebook but you are facing the issue that the audio in each ear is playing either out of sync, as a single mono channel, or as only one side of a stereo channel then you can fix this issue by simply covering one or both Airpods to force them to lose connection. After uncovering one or both of the earbuds, the AirPods will re-pair and should become in sync.
Other than that, you can also fix the issue by sticking one AirPod back into the case for a few seconds before returning it to your ear. Same as the first method, this method disconnects one of the AirPods and reconnects it, fixing out of sync audio.
You might love to read about: Google Chromebooks Add Better Parental Controls
Some important things to be noted:
- You cant pair AirPods without a case as you will need to press the button on the back of the case to enable pairing mode on your AirPods.
- To make my AirPods Pros discoverable, you will need to open the case and press and hold the button on the back until the light blinks white. This will make your AirPods are now discoverable.
- To unblock Bluetooth on Chromebook, you will need to click on the Bluetooth tile to enable it again. You can also open Settings and enable Bluetooth from the toggle.
- What to do to pair AirPods to PC or laptop? AirPods can pair with any device that supports Bluetooth. Simply you need to put them into pairing mode and look for them in your PC or laptop’s Bluetooth settings.
Wrapping up:
We hope that our today’s article will help you out in how to connect your Airpods to Chromebook. Our today’s simple steps will make it easy more than anything but if still, there is any query or question in your mind then you can share that in the comment section. Other than that, you can also share your suggestions with us. If our guide lines really work for you then share your experience with us.
Recommended Reading: 10 Best BlueStacks alternatives you should use in 2021
PTA Taxes Portal
Find PTA Taxes on All Phones on a Single Page using the PhoneWorld PTA Taxes Portal
Explore NowFollow us on Google News!