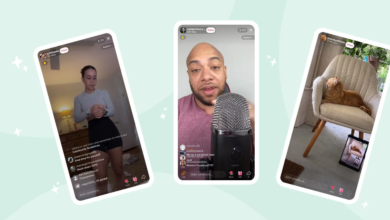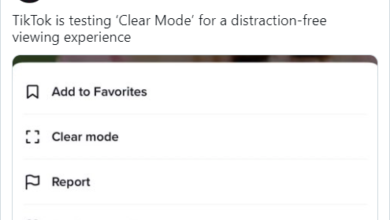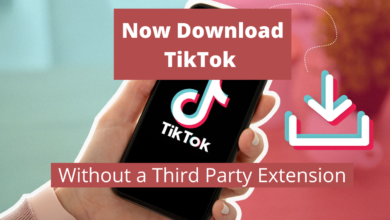How to Record TikTok Videos on a Chromebook?

TikTok is designed primarily to be used on a vertical smartphone screen. You don’t have to use your iPhone or Android phone, though. We’ll explain how to record TikTok video on a Chromebook Using a smartphone app on a PC may seem contradictory, but Chromebooks are adaptable. Many of them have touch screens and can function as tablets. When it comes to using TikTok on ChromeOS, you have a couple of options.
How Do I Use My Chromebook To Record TikTok?
Select the Launcher in the corner of the Chromebook screen to start recording your Tiktok Video on a Chromebook. Using the search and discovery command, you can access the camera app. By clicking the video icon, you can now begin screen recording TikTok. After you’ve finished recording, look for your video thumbnail in the lower right corner. To stop recording, simply tap the red recording button.
The desktop website for TikTok is substantially similar to the mobile apps. Open the Chrome browser on your Chromebook and go to tiktok.com. The first step is to “Log In.”
Following that, you’ll see all of your usual TikTok options in a new layout. The top right corner houses uploading, messaging, and the inbox.
On the left, there are options for “For You,” “Following,” and “Live.”
Just like in the app, you may navigate up and down through the videos. The videos have Like, Comment, and Share buttons on the right side.
The Android app will be more difficult to operate on low-powered Chromebooks than the web version. In most cases, the web version will provide a better experience, but you can try both and channel surf at your leisure.
Use Android Emulator to record TikTok video on Chromebook
Here’s how you can use an Android emulator like Bluestacks to capture a TikTok video on your Chromebook using screen recording feature:
- First, on your Chromebook, download and install Bluestacks or any other Android emulator from the Google Play Store.
- Launch Bluestacks after installation, then log in with your Google account.
- Afterward, you need to launch the Google Play Store from the Bluestacks home screen and look for the TikTok app there.
- In the next step, install the TikTok app on your Bluestacks emulator after downloading it.
- Launch the TikTok app, then log in with your account.
- Start a new video by clicking the + sign at the bottom of the screen.
- Use the camera on your Chromebook or an external camera to screen record your video.
- Afterward, you can also edit your video as you see appropriate and add any soundtrack, and filters.
- When you’re finished, click the “Next” button to submit the video to your TikTok account.
You can quickly record a TikTok movie on your Chromebook by following these instructions with an Android emulator like Bluestacks. Just keep in mind that Bluestacks could use a lot of resources, so before using it, make sure your Chromebook is plugged in or has enough battery life.
Final Words:
You can use the aforementioned ways to record TikTok videos on your Chromebook. If you like our article or have any queries regarding it, do mention them in the comment section! Save the recorded TikTok videos and share them with your friends using the built-in screen recording features or third-party screen recorders available for Chromebooks.
PTA Taxes Portal
Find PTA Taxes on All Phones on a Single Page using the PhoneWorld PTA Taxes Portal
Explore NowFollow us on Google News!